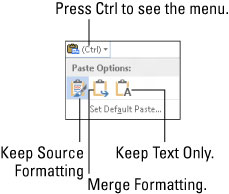Du kan blokere tekst. Men hvad kan du gøre med de markerede tekstblokke? Der kan gøres mange ting for at manipulere teksten! Du kan anvende et format på al tekst i blokken, flytte en blok, søge gennem en blok, korrektur en blok, udskrive en blok og endda slette en blok.
Sådan flyttes en blok
For at flytte en tekstblok skal du markere teksten og derefter klippe og indsætte. Denne proces er næsten nøjagtig den samme som at kopiere en blok, selvom du i trin 2 vælger værktøjet Klip i stedet for værktøjet Kopier eller trykker på Ctrl+X tastaturgenvejen for Klip-kommandoen. Ellers er alle trin ens.
Bliv ikke forskrækket, når tekstblokken forsvinder! Det er skæring i aktion; tekstblokken bliver flyttet, ikke kopieret. Du ser tekstblokken igen, når du indsætter den på plads.
Hvis du skruer op, fortryder genvejen Ctrl+Z Fortryd en blokbevægelse.
Sådan indstilles det indsatte tekstformat
Når du indsætter tekst i Word, vises ikonet Indsætindstillinger nær den indsatte tekstblok, som vist i margenen. Lad det ikke irritere dig! Den knap giver dig mulighed for at vælge formatering for den indsatte blok, fordi blokken af og til kan indeholde formatering, der ser ret grim ud, efter at den er indsat.
For at bruge knappen Indsæt indstillinger skal du klikke på den med musen eller trykke og slippe Ctrl-tasten på tastaturet. Du ser en menu med muligheder.
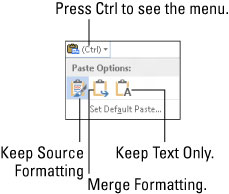
| Ikon |
Tastaturgenvejsnavn |
Beskrivelse |
| K |
Fortsæt med kildeformatering |
Formateringen er fin; gør ikke noget. |
| M |
Flet formatering |
Omformater den indsatte blok, så den ligner den tekst,
den bliver indsat i. |
| T |
Behold kun tekst |
Indsæt blot teksten - ingen formatering |
For kun at beholde tekst med en kopieret eller klippet blok (ingen formatering), kan du trykke på Ctrl-tasten og derefter T-tasten efter indsættelse. Det er to separate taster, ikke Ctrl+T.
Brug af ikonet Indsæt indstillinger er fuldstændig valgfrit. Faktisk kan du fortsætte med at skrive eller arbejde i Word, og ikonet bøjer sig og forsvinder som en nebbish, der modigt bad en power blondine om at gå ud med ham, og hun formåede fuldstændig at genkende hans eksistens. Sådan.
Du kan vælge kommandoen Indstil standardindsæt efter at have klikket på ikonet Indsætindstillinger for at vejlede Word om, hvordan man permanent håndterer indsat tekst. Det er et praktisk trick, især når du finder dig selv gentagne gange at vælge det samme Indsætindstillinger-format.
Sådan kopierer eller flytter du en blok med musen
Når du kun skal flytte en blok en kort afstand, kan du bruge musen til at trække-flytte eller trække-kopiere blokken. Denne funktion fungerer bedst, når du flytter eller kopierer en blok til en placering, som du kan se direkte på skærmen. Ellers ruller du dit dokument med musen, mens du leger med blokke, hvilket er som at prøve at få fat i en vred slange.
For at flytte en hvilken som helst markeret tekstblok med musen, skal du blot trække blokken: Peg med musemarkøren et vilkårligt sted i den blokerede tekst, og træk derefter blokken til dens nye placering. Bemærk, hvordan musemarkøren ændres, som vist i margenen. Det betyder, at du flytter tekstblokken.
Kopiering af en blok med musen fungerer ligesom at flytte blokken, bortset fra at du trykker på Ctrl-tasten, mens du trækker. Når du gør det, vises et plustegn i musemarkøren. Det er dit tegn på, at blokken bliver kopieret og ikke bare flyttet.
-
Ikonet Indsætindstillinger vises, når du har "slip" tekstklumpen.
-
Når du trækker en tekstblok med musen, kopierer du den ikke til udklipsholderen. Du kan ikke bruge kommandoen Sæt ind (Ctrl+V) til at indsætte i blokken igen.
-
En linket kopi oprettes ved at trække en markeret tekstblok med musen og holde både Shift- og Ctrl-tasterne nede. Når du slipper museknappen, indsættes den kopierede blok med en mørk fremhævning. Det er din anelse om, at kopien er knyttet til originalen; ændringer i originalen afspejles. Hvis ikke, skal du højreklikke på den linkede kopi og vælge kommandoen Update Link.