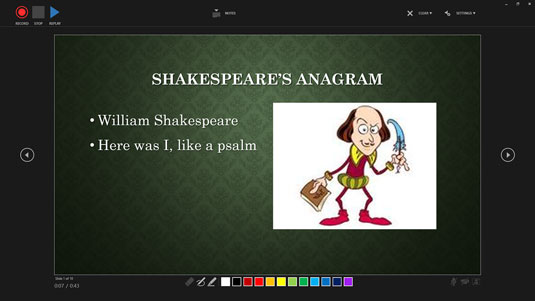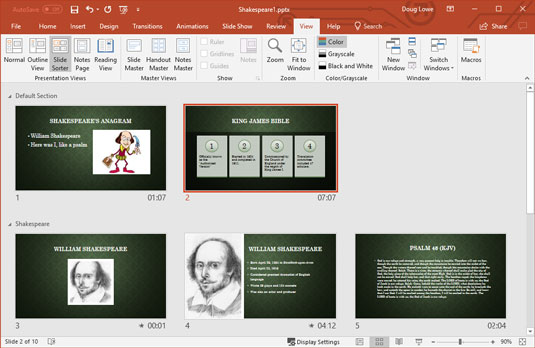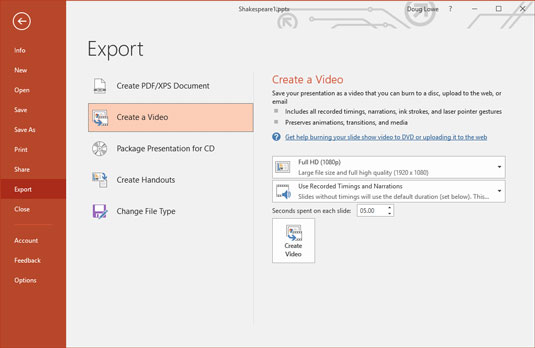Microsoft PowerPoint 2019 er fantastisk til at forberede præsentationer til personligt fremmøde. Men hvad med at holde oplæg, når du ikke kan være der? Med digitale videokameraer, der praktisk talt bliver givet væk i kornkasser i disse dage, kan næsten enhver optage en video af sig selv, der holder en præsentation. Ville det ikke være fantastisk, hvis du nemt kunne kombinere slides fra en PowerPoint-præsentation med en video af dig, der præsenterer den? Så kan enhver se præsentationen senere, når du ikke kan være der.
Gode nyheder: Det kan du! Faktisk er det nemt at oprette en videoversion af din præsentation. Først indstiller du den timing, du ønsker for hvert dias og for hver animation inden for hvert dias. Du kan endda tilføje en stemmefortælling til hvert dias. Når timing og fortælling er indstillet, klikker du blot et par gange med musen, og din præsentation konverteres til video.
Sådan tilføjer du timings og fortælling til dine PowerPoint-dias
PowerPoint indeholder en smart funktion, der lader dig optage timingen for hvert dias og for hvert animationselement (såsom punkttegn, der vises). Samtidig kan du optage din egen stemme til at bruge som fortælling til præsentationen.
For at registrere timingerne øver du i det væsentlige præsentationen, som om du gav den til et publikum. PowerPoint holder styr på tiden mellem hvert museklik eller anden handling og registrerer disse tidspunkter sammen med præsentationen.
Med hensyn til fortællingen taler du blot din fortælling ind i en mikrofon, og PowerPoint vedhæfter din optagede stemme til hvert dias. Når du derefter afspiller præsentationen, synkroniseres diasene automatisk med de fortællinger, du har optaget.
Bemærk, at du også kan optage PowerPoints indbyggede laserpointer. Når du derefter afspiller showet eller opretter en video, vil markøren automatisk danse hen over skærmen!
Du skal have en mikrofon tilsluttet din computer for at optage fortællinger. Jeg anbefaler, at du får den slags, der er indbygget i et headset frem for en håndholdt mikrofon. Headsettets mikrofon vil give mere ensartet stemmekvalitet, plus den vil give dine hænder fri til at arbejde med dit tastatur og din mus, mens du optager timing, fortælling og lasermarkør.
For at optage timing og fortælling skal du først tilslutte en mikrofon til din computers mikrofonindgangsstik. Åbn derefter præsentationen og følg disse trin:
1. Åbn fanen Diasshow, vælg Optag diasshow og vælg derefter Start optagelse fra begyndelsen.
PowerPoint skifter til præsentationsvisning.
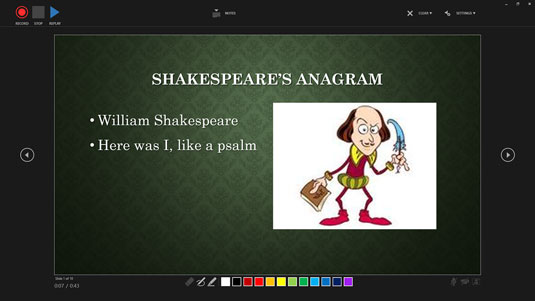
Optagelse af et diasshow i præsentationsvisning.
2. Klik på knappen Optag for at begynde at optage diasshowet.
En nedtælling vises på skærmen: 3 … 2 … 1, og derefter begynder optagelsen.
3. Sig din fortælling ind i mikrofonen. Tryk på Enter, eller klik på museknappen, hver gang du vil gå videre til et nyt dias eller kalde et nyt animationselement frem (såsom et punkttegn).
4. Hvis du vil bruge lasermarkøren på et dias, skal du holde Ctrl-tasten nede og derefter klikke og holde museknappen nede og bruge musen til at styre lasermarkøren.
Når du slipper museknappen, forsvinder lasermarkøren.
5. Hvis du til enhver tid har brug for at sætte optagelsen på pause, skal du klikke på knappen Pause, der vises øverst til venstre på skærmen med præsentationsvisning.
Optagelsen er suspenderet; du kan klikke på Optag igen for at genoptage optagelsen.
6. Klik på Stop, når du er færdig med at optage.
Optagelsen afsluttes automatisk, når du afslutter det sidste dias, så du kan springe dette trin over, hvis du optager hele præsentationen.
7. Skift til Slide Sorter View.
Slide Sorter View giver dig mulighed for at se timings forbundet med hvert slide, som vist her.
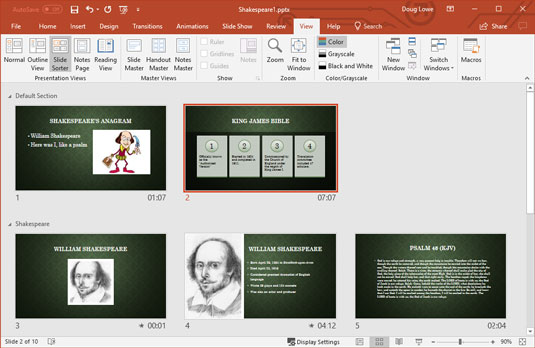
Du kan se diastider i Slide Sorter View.
8. Hvis du har rodet noget med et dias, skal du vælge det dias, klikke på Optag diasshow og derefter vælge Start optagelse fra aktuelt dias. Genoptag derefter timingen og fortællingen for det dias. Tryk på Esc for at stoppe optagelsen.
Du kan genindspille mere end ét dias på denne måde; bare tryk på Enter eller klik med musen for at gå gennem alle de dias, du vil optage igen. Tryk på Esc for at stoppe optagelsen.
9. Tryk på F5, eller klik på knappen Diasshow i højre side af statuslinjen for at starte diasshowet, så du kan se, om din fortælling virker.
Diasshowet begynder. Fortællingen afspilles gennem din computers højttalere, og diasene går automatisk videre sammen med fortællingen. Lasermarkøren skulle også vises, hvis du brugte den under optagelsen.
Her er nogle yderligere ting at huske på om fortællinger:
- Efterlad et lille hul mellem hvert dias, mens du optager fortællingen. PowerPoint optager fortællingen for hvert dias som en separat lydfil og vedhæfter derefter lyden til diaset. Desværre bliver du afskåret, hvis du snakker lige igennem slide-overgangene.
- Fortællingen annullerer alle andre lyde, du har placeret på diasene.
- For at slette en fortælling skal du klikke på knappen Optag diasshow, klikke på Ryd og derefter klikke på enten Ryd fortællinger på aktuelt dias (for at slette fortælling fra kun ét dias) eller Ryd fortælling på alle dias (for at slette al fortælling).
Sådan opretter du en PowerPoint-video
At oprette en video fra din præsentation kunne ikke være meget nemmere. Her er proceduren:
1. (Valgfrit) Optag dias-timingerne og enhver fortælling, du vil bruge.
For proceduren til at optage timing og fortælling, se det foregående afsnit. Hvis du springer dette trin over, vil hvert dias blive vist i en bestemt varighed i den resulterende video.
2. Vælg Filer → Eksporter → Opret en video.
Skærmbilledet Create a Video Backstage View vises som vist.
3. Vælg videokvaliteten.
Den første rulleliste på siden Opret en video lader dig vælge, om din video er målrettet mod computerskærme, internettet eller bærbare enheder.
4. Vælg, om du vil bruge optagede timings og fortællinger.
Hvis du vælger ikke at bruge optaget timing, kan du indstille varigheden for at vise hvert dias. (Standard er 5 sekunder.)
5. Klik på Opret video.
En Gem som dialogboks vises.
6. Vælg den mappe, hvor du vil gemme filen, og indtast det filnavn, du vil bruge.
Som standard vil videofilen blive gemt i samme mappe som præsentationen og vil have samme navn, men med filtypenavnet .wmv.
7. Klik på Gem.
Videoen er oprettet.
Afhængigt af størrelsen på præsentationen og den valgte kvalitet, kan videoen tage lang tid at oprette. En statuslinje vises på statuslinjen for at angive videoens fremskridt. Du kan fortsætte med at udføre andet arbejde i PowerPoint, mens videoen bliver oprettet, men din computer vil sandsynligvis reagere trægt, indtil videoen er færdig.
8. Når statuslinjen er færdig, er videoen færdig!
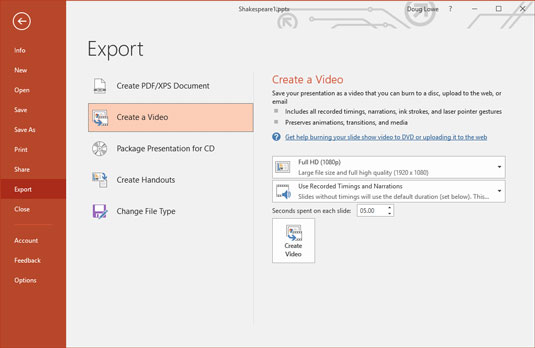
Oprettelse af en video.
Du kan se videoen i Windows Media Player ved at navigere til den i Windows Stifinder og dobbeltklikke på videoens .wmv-fil.