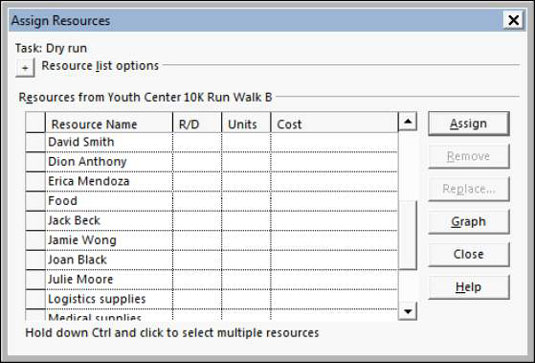Hvad er et projekt uden opgaver? Du har tre hovedmåder at tildele ressourcer i Project 2013 (selvom du kan bruge andre metoder, mens du arbejder i forskellige visninger).
De tre vigtigste måder at tildele ressourcer på er:
-
Vælg ressourcer fra fanen Ressourcer i dialogboksen Opgaveoplysninger.
-
Indtast ressourceoplysninger i kolonnen Ressource i indtastningstabellen (vist i Gantt-diagramvisning).
-
Brug dialogboksen Tildel ressourcer.
Uanset hvilken metode du bruger, arbejder du i en opgavebaseret visning i Project 2013, såsom Gantt-diagramvisning, for at lave tildelingerne.
Hvilken metode du bruger afhænger til en vis grad af dine egne præferencer. Følg disse retningslinjer:
-
Ressourcekolonne : Som standard tildeler du ressourcer med 100 procent tilgængelighed. Hvis du vil tildele en anden procentdel, skal du ikke bruge denne metode. det er sværere, hvis du skal tildele flere ressourcer.
-
Dialogboksen Tildel ressourcer: Erstat en ressource med en anden (ved hjælp af den praktiske Erstat-funktion) eller filtrer listen over tilgængelige ressourcer efter et kriterium (f.eks. ressourcer med en pris på mindre end et specificeret beløb). Denne metode er nyttig til at tildele flere ressourcer.
-
Dialogboksen Opgaveoplysninger: At have opgavedetaljerne ved hånden (såsom opgavetype eller begrænsningerne på andre faner i denne dialogboks) er nyttigt, når du laver opgaven.
Sådan vælger du ressourcer fra kolonnen Ressource
Du kan tilføje ressourcer fra kolonnen Ressource, uanset om det er fra Gantt-diagramvisning eller Gantt-sporing.
Selvom visningen Opgaveforbrug viser opgaver i dens arkrude og endda kan vise en ressourcekolonne, kan denne visning ikke bruges til at tilføje ressourcetildelinger i Project 2013.
Følg disse trin for at tildele ressourcer til en standardprocent:
Vis Gantt-diagramvisning ved at klikke på knappen Gantt-diagram på fanen Opgave eller Vis-fanen på båndet.
Vælg Vis → Tabeller → Indgang.
Klik i kolonnen Ressourcenavne for den opgave, du vil lave en ressourcetildeling til.
En pil vises i slutningen af cellen.
Klik på pilen for at få vist en liste over ressourcer.
Klik på den ressource, du vil tildele.
Ressourcenavnet vises i kolonnen Ressource, tildelt til 100 procent.
Du kan altid ændre tildelingsenhederne senere ved at åbne dialogboksen Opgaveoplysninger og ændre tildelingsenhederne på fanen Ressourcer i Project 2013.
Sådan bruges dialogboksen Tildel ressourcer
For at tildele en arbejdsressource eller materialeressource til en opgave kan du vælge en opgave og derefter bruge dialogboksen Tildel ressourcer til at lave tildelinger. Denne unikke dialogboks er den eneste, du kan lade stå åben og fortsætte med at rulle i projektet, hvilket gør det nemt at skifte mellem at vælge en opgave og lave en opgave.
Denne metode er nem at bruge til at tildele materiale og omkostningsressourcer. Følg disse trin for at bruge dialogboksen Tildel ressourcer:
Klik på knappen Tildel ressourcer i gruppen Tildelinger på fanen Ressource på båndet.
Dialogboksen Tildel ressourcer vises.
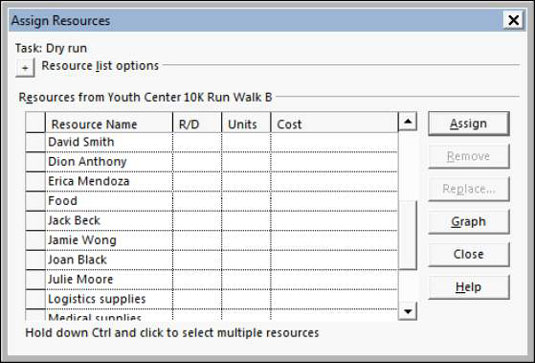
Klik på en opgave for at vælge den.
Dialogboksen Tildel ressourcer kan forblive åben, mens du vælger opgaver på opgavelisten. Så kan du lave opgaver til en række opgaver uden at skulle lukke og genåbne dialogboksen gentagne gange.
Klik på kolonnen Enheder for den arbejds- eller materialeressource, du vil tildele, eller kolonnen Pris for den omkostningsressource, du vil tildele, og angiv derefter tildelingsenhederne eller omkostningerne for ressourcen.
Klik på drejepilene i boksen for at øge eller formindske indstillingen. Hvis du ikke vælger enheder til en arbejdsressource, antager Project, at du tildeler 100 procent af ressourcen. Spinnerpilene viser trin på 5 procent, eller du kan blot indtaste en procentdel.
For en materialeressource skal du bruge drejepilene i kolonnen Enheder til at øge eller formindske enhedstildelingen, eller indtaste et antal enheder. For en omkostningsressource skal du indtaste den forventede pris for den pågældende tildeling.
Klik på knappen Tildel.
Gentag trin 2 til 4 for at tilføje alle ressourcer.
Hvis du vil erstatte en ressource med en anden, skal du klikke på en tildelt ressource (angivet med et flueben), klikke på knappen Erstat, vælge et andet navn på listen, indstille dens enheder og klikke på OK.
Klik på knappen Luk for at gemme alle opgaverne.
Sådan tilføjer du opgaver i dialogboksen Opgaveoplysninger
Du kan tildele ressourcer på fanen Ressourcer i enhver dialogboks med Opgaveoplysninger ved at følge disse trin:
Dobbeltklik på et opgavenavn i Gantt-diagramvisning.
Dialogboksen Opgaveoplysninger vises.
Klik på fanen Ressourcer for at vise den.
Klik i et tomt ressourcenavn-felt, og klik derefter på pilen, der vises i højre side af feltet.
En rulleliste over ressourcer vises.
Klik på den ressource, du vil tildele.
For en arbejds- eller materialeressource skal du klikke på kolonnen Enheder og bruge drejepilene til at indstille en tildelingsprocent. for en omkostningsressource skal du klikke på kolonnen Pris og indtaste prisen.
Hvis du tildeler en materialeressource, er standardindstillingen for Enheder en enkelt enhed. (Hvis dine enheder er pund, er standardtildelingen 1 lb.) Brug drejepilene i feltet Enhed, eller indtast en værdi der for at tildele yderligere materialeenheder.
Gentag trin 3 til 5 for at tildele yderligere ressourcer.
Klik på knappen OK.