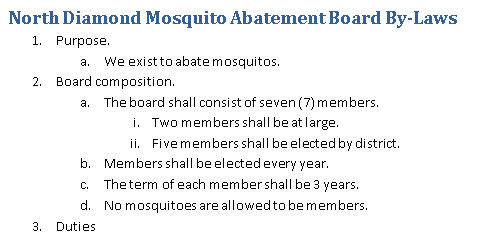Når du har mere end to elementer at beskrive i dit Word 2013-dokument, kan du overveje at oprette en liste. For at henlede opmærksomheden på en sådan liste, for at kalde den ud fra resten af din tekst, kan du prøve at hænge indrykker, gøre de første par ord fed eller drage fordel af Word-punkter og linjenummereringsfunktioner.
Sådan laver du en punktopstilling
Ved sætning er en kugle blot et grafisk element, såsom en kugle eller en prik, der bruges til at fremhæve elementer på en liste. Ordet kugle kommer fra det franske ord boulette, som har mere at gøre med mad end med runde blystykker, der hurtigt kommer ud af et skydevåben, sådan her:
For at anvende punkttegn på din tekst skal du markere de afsnit, du vil skyde, og vælge kommandoknappen Punkttegn, som findes i fanen Hjems afsnitsgruppe. Med det samme bliver din tekst ikke kun formateret med punkttegn, men også indrykket og gjort det hele pænt og ryddeligt.
-
Du kan vælge en anden punktstil ved at klikke på menuknappen ved siden af kommandoen Punkttegn. Vælg din nye punkttegngrafik fra listen, der vises, eller brug kommandoen Definer ny punkttegn til at opfinde din egen punkttegnstil.
-
Fordi punktopstillingen er et afsnitsformat, holder den sig til de afsnit, du skriver. For at stoppe punkterne skal du klikke på kommandoknappen Punkttegn igen, og de fjernes fra afsnitsformatet.
-
Punkttegn kan også anvendes ved at bruge Words AutoFormat-evne.
Sådan nummereres en liste
Når en liste indeholder elementer, der er i en bestemt rækkefølge, eller som skal henvises til andre steder, kan du anvende tal eller bogstaver eller en anden type sekventiel markering. For at få det til at ske skal du vælge afsnittene som en blok og vælge nummereringskommandoknappen fra gruppen Afsnit på fanen Hjem.
Når du klikker på knappen, er hvert afsnit nummereret. Du kan bruge nummereringskommandoknappens menu til at vælge et andet sekventielt format, såsom bogstaver eller romertal, eller vælge en specifik nummereringsstil. Eller når ingen af de foruddefinerede formater i menuen behager dig, skal du vælge Definer nyt talformat for at oprette din egen nummererede liste.
-
Listenummerering er et afsnitsformat. Det bliver ved med hvert efterfølgende afsnit, du skriver, indtil du slår nummerering fra.
-
For at fjerne tal skal du blot klikke på nummereringsknappen igen. Denne handling fjerner nummerering fra afsnitsformatet.
-
Du kan også vælge kommandoen Ingen fra nummereringsknappens menu for at fjerne nummerering fra et eller flere afsnit.
-
Du kan bryde og genoptage afsnitsnummerering, men det er vanskeligt: Prøv at anvende nummereringen, mens du skriver afsnit. Tryk blot på tilbagetasten for at deaktivere automatisk afsnitsnummerering. For at genoptage nummereringen skal du klikke på nummereringskommandoknappen igen, og afsnitsnummereringen skal fortsætte, hvor den slap.
Sådan opretter du en nummereret liste med flere niveauer
Knappen Liste på flere niveauer, som findes i gruppen Afsnit på fanen Hjem, bruges til at nummerere en liste med flere niveauer, der består af underniveauer og indrykning. Det er en vanskelig type liste at lave, så vær opmærksom!
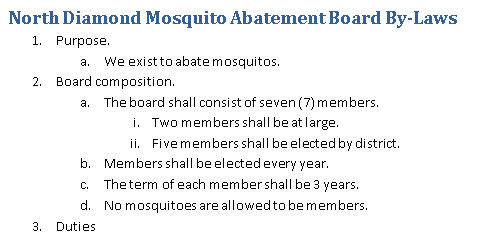
Du kan oprette en liste med flere niveauer fra bunden, eller du kan anvende formatet på en valgt tekstblok. Hemmeligheden er at bruge Tab- og Shift+Tab-tasterne i begyndelsen af afsnittet til at blande afsnittene højere og lavere i listehierarkiet på flere niveauer. Det fungerer sådan her:
-
Tryk på tabulatortasten i starten af et afsnit for at indrykke afsnittet til et dybere niveau i listeformatet med flere niveauer.
-
Tryk på Shift+Tab-tastkombinationen i starten af et afsnit for at fjerne indrykning af et afsnit til et højere niveau i listeformatet med flere niveauer.
-
Tryk på Enter-tasten to gange for at afslutte listen.