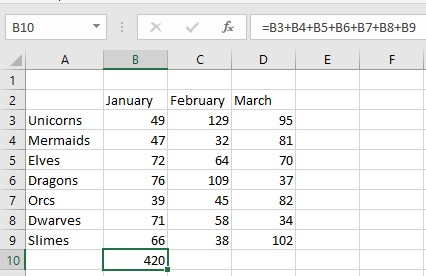Excel 2019 lader dig styre dine data med formler. Når alt andet fejler, kan du endda lave din egen. Excel-formler består af tre vigtige oplysninger:
- Et lighedstegn (=)
- En eller flere cellereferencer
- Den type beregning, der skal udføres på dataene (addition, subtraktion og så videre)
Lighedstegnet (=) fortæller blot, at Excel ikke skal behandle formlen som tekst, men som instruktioner til at beregne noget.
En cellereference er simpelthen den unikke række- og kolonneoverskrift, der identificerer en enkelt celle, såsom A4 eller D9.
De fire almindelige beregninger, som en formel kan bruge, er addition (+), subtraktion (–), multiplikation (*) og division ( / ). Denne tabel viser disse og andre matematiske operatorer, du kan bruge i en formel.
Almindelige matematiske operatorer, der bruges til at oprette formler
| Operatør |
Hvad det gør |
Eksempel |
Resultat |
| + |
Tilføjelse |
=5+3,4 |
8.4 |
| – |
Subtraktion |
=54,2-2,1 |
52,1 |
| * |
Multiplikation |
=1,2*4 |
4.8 |
| / |
Division |
=25/5 |
5 |
| % |
Procent |
=42 % |
0,42 |
| ^ |
Eksponentiering |
=4^3 |
64 |
| = |
Lige |
=6=7 |
Falsk |
| > |
Bedre end |
=7>2 |
Rigtigt |
| |
Mindre end |
=9<> |
Falsk |
| >= |
Større end eller lig med |
=45>=3 |
Rigtigt |
| <> |
Mindre end eller lig med |
=40<> |
Falsk |
| <> |
Ikke lig med |
=5<>7 |
Rigtigt |
| & |
Tekstsammenkædning |
="Bo "&"Katten" |
Katten Bo |
En simpel formel bruger en enkelt matematisk operator og to cellereferencer, såsom:
=A4+C7
Denne formel består af tre dele:
- Lighedstegnet (=): Dette identificerer din formel. Hvis du kun skrev A4+C7 i en celle, ville Excel behandle det som almindelig tekst.
- To cellereferencer: I dette eksempel, A4 og C7.
- Den matematiske additionsoperator (+).
Følg disse trin for at skrive en formel i en celle:
Klik eller brug piletasterne til at vælge den celle, hvor du vil gemme formlen.
Excel fremhæver din valgte celle.
Indtast lighedstegnet (=).
Dette fortæller Excel, at du opretter en formel.
Indtast en formel, der indeholder en eller flere cellereferencer, der identificerer celler, der indeholder data, såsom A4 eller E8.
For eksempel, hvis du vil tilføje de tal, der er gemt i cellerne A4 og E8, skal du skrive =A4+E8 .
Tryk på Enter.
Indtastning af cellereferencer kan blive besværligt, fordi du skal matche række- og kolonneoverskrifterne i en celle korrekt. Som et hurtigere alternativ kan du bruge musen til at klikke i enhver celle, der indeholder data; derefter indtaster Excel automatisk den cellereference i din formel.
Følg disse trin for at bruge musen til at tilføje cellereferencer, når du opretter en formel:
Klik i cellen, hvor du vil gemme formlen. (Du kan også markere cellen ved at trykke på piletasterne.)
Excel fremhæver din valgte celle.
Indtast lighedstegnet (=).
Dette fortæller Excel, at alt, hvad du skriver efter lighedstegnet, er en del af din formel.
Indtast eventuelle matematiske operatorer, og klik i alle celler, der indeholder data, såsom A4 eller E8.
Hvis du vil oprette formlen =A4+E8, skal du gøre følgende:
Type = . Dette fortæller Excel, at du opretter en formel.
Klik på celle A4. Excel skriver automatisk A4-cellereferencen i din formel.
Skriv + .
Klik på celle E8.
Excel skriver automatisk E8-cellereferencen i din formel.
Tryk på Enter.
Når du er færdig med at oprette en formel, kan du skrive data (eller redigere eksisterende data) i cellereferencerne, der bruges i din formel til at beregne et nyt resultat.
Organisering af formler med parenteser i Excel 2019
Formler kan være så enkle som en enkelt matematisk operator, såsom =D3*E4. Du kan dog også bruge flere matematiske operatorer og cellereferencer, som f.eks
=A4+A5*C7/F4+D9
To problemer er forbundet med at bruge flere matematiske operatorer. For det første gør de en formel sværere at læse og forstå. For det andet beregner Excel matematiske operatorer fra venstre mod højre, baseret på forrang, hvilket betyder, at en formel kan beregne resultater anderledes end hvad du har til hensigt.
Forrang fortæller Excel, hvilke matematiske operatorer der skal beregnes først, som angivet nedenfor. For eksempel beregner Excel multiplikation, før det beregner addition. Hvis du havde en formel som f.eks
=A3+A4*B4+B5
Operatørprioritet i Excel
| Matematisk operatør |
Beskrivelse |
| : (kolon)
(enkelt mellemrum)
, (komma)
|
Referenceoperatører |
| – |
Negation |
| % |
Procent |
| ^ |
Eksponentiering |
| *
/
|
Multiplikation og division |
| +
–
|
Addition og subtraktion |
| & |
Tekstsammenkædning |
| = <> <=>= <> |
Sammenligning |
Excel multiplicerer først A4*B4 og tilføjer derefter dette resultat til A3 og B5.
Indtastning af parenteser omkring cellereferencer og matematiske operatorer organiserer ikke kun dine formler, men fortæller også Excel specifikt, hvordan du vil beregne en formel. I eksemplet =A3+A4*B4+B5 multiplicerer Excel A4 og B4 først. Hvis du ønsker, at Excel først skal tilføje A3 og A4, derefter tilføje B4 og B5 og til sidst multiplicere de to resultater, skal du bruge parenteser som denne:
=(A3+A4)*(B4+B5)
Kopiering af formler i Excel 2019
I mange regneark skal du muligvis oprette lignende formler, der bruger forskellige data. For eksempel kan du have et regneark, der skal tilføje det samme antal celler i tilstødende kolonner.
Du kan skrive næsten identiske formler i flere celler, men det er kedeligt og udsat for fejl. For en hurtigere måde kan du kopiere en formel og indsætte den i en anden celle; Excel ændrer automatisk cellereferencerne.
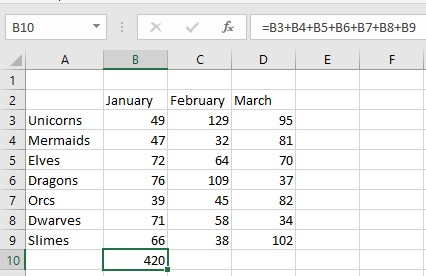
I stedet for at skrive gentagne formler igen og igen, kan Excel kopiere en formel, men automatisk ændre cellereferencerne.
Du kan se, at celle B10 indeholder formlen =B3+B4+B5+B6+B7+B8+B9, som blot tilføjer tallene gemt i de fem celler direkte over cellen, der indeholder formlen (B10). Hvis du kopierer denne formel til en anden celle, tilføjer den nye formel også de otte celler direkte over den. Kopier og indsæt denne formel i celle C10, og Excel ændrer formlen til =C3+C4+C5+C6+C7+C8+C9.
Følg disse trin for at kopiere og indsætte en formel, så hver formel automatisk ændrer cellereferencer:
Vælg den celle, der indeholder den formel, du vil kopiere.
Tryk på Ctrl+C (eller klik på ikonet Kopier på fanen Hjem).
Excel viser en stiplet linje rundt om den valgte celle.
Vælg den celle (eller celler), hvor du vil indsætte din formel.
Hvis du vælger flere celler, indsætter Excel en kopi af din formel i hver af disse celler.
Tryk på Ctrl+V (eller klik på Indsæt-ikonet på fanen Hjem).
Excel indsætter din formel og ændrer automatisk cellereferencerne.
Tryk på Esc, eller dobbeltklik væk fra cellen med den stiplede linje for at få den stiplede linje til at forsvinde.