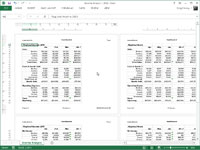Funktionen Sideskift Preview i Excel 2013 giver dig mulighed for at se sideskiftproblemer på et øjeblik samt rette dem, som f.eks. når programmet vil opdele oplysninger på forskellige sider, som du ved altid skal vises på samme side.
Sådan kan du rette disse to dårlige sideskift i tilstanden Sideskift forhåndsvisning:

1Klik på knappen Sideskift Preview (den tredje i klyngen af tre til venstre for Zoom-skyderen) på statuslinjen, eller vælg Vis → Sideskift Preview på båndet, eller tryk på Alt+WI.
Dette bringer dig ind i en Sideskift Preview-tilstand, der viser dine regnearksdata i en reduceret forstørrelse (60 procent af normalen) med sidetallene vist med store, lette typer og sideskiftene vist med tunge linjer mellem kolonnerne og rækkerne i regnearket .
Her er et regneark i Sideskift Preview med et eksempel på et dårligt lodret og vandret sideskift, som du kan afhjælpe ved at justere placeringen af sideskiftet på side 1 og 3. Givet sidestørrelse, orientering og margenindstillinger for denne rapport , Excel indsætter et lodret sideskift mellem kolonne H og I.
Denne pause adskiller salget i april, maj og juni på side 1 fra subtotalerne for Qtr 2 på side 3. Den indsætter også et vandret sideskift mellem række 27 og 28, og deler nettoindkomstoverskriften fra dens data i rækkerne nedenfor.
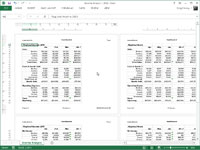
2Placer musen eller berøringsmarkøren et sted på sideskiftindikatoren (en af de tunge linjer, der omgiver repræsentationen af siden), som du skal justere; Når markøren ændres til en dobbelthovedet pil, skal du trække sideindikatoren til den ønskede kolonne eller række og slippe museknappen.
For det viste eksempel skal du trække sideskiftindikatoren mellem side 1 og 3 til venstre, så den er mellem kolonne E og F og sideindikatoren mellem side 1 og 2 op, så den er mellem række 26 og 27.
Du kan se side 1 i rapporten, som den så vises i vinduet Udskriftseksempel.
3Når du er færdig med at justere sideskiftene i Sideskift-forhåndsvisning (og formentlig udskrivning af rapporten), skal du klikke på knappen Normal (den første i klyngen af tre til venstre for Zoom-skyderen) på statuslinjen.
Eller du kan vælge Vis → Normal på båndet eller trykke på Alt+WL for at vende tilbage til regnearket til dets almindelige visning af dataene.
Du kan også indsætte dine egne manuelle sideskift ved cellemarkørens position ved at vælge Indsæt sideskift fra knappen Breaks drop-down menu på fanen Sidelayout (Alt+PBI), og du kan fjerne dem ved at vælge Fjern sideskift fra denne menu (Alt+PBR). For at fjerne alle manuelle sideskift, som du har indsat i en rapport, skal du vælge Nulstil alle sideskift fra rullemenuen på knappen Breaks (Alt+PBA).