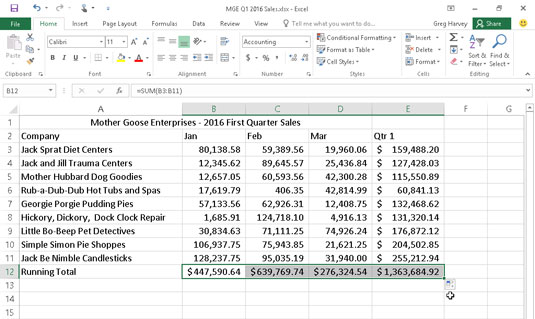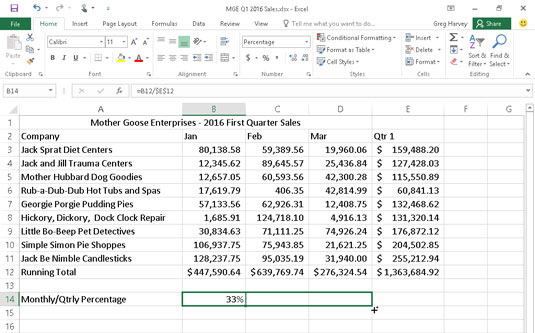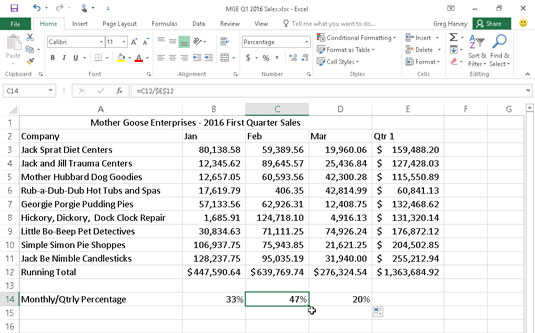Hvis du blot skal kopiere en enkelt formel i Excel 2016, skal du bruge AutoFyld-funktionen eller kommandoerne Kopier og Indsæt. Denne form for kopi, selvom den er ret almindelig, kan ikke udføres med træk og slip.
Glem ikke indstillingen Totaler på Hurtiganalyseværktøjet. Du kan bruge den til hurtigt at oprette en række eller en kolonne med totaler i bunden eller højre kant af en datatabel. Du skal blot vælge tabellen som et celleområde og klikke på knappen Hurtig Analyse efterfulgt af Totaler på paletten. Klik derefter på Sum-knappen i begyndelsen af paletten for at oprette formler, der summerer kolonnerne i en ny række i bunden af tabellen og/eller Sum-knappen i slutningen af paletten for at oprette formler, der summerer rækkerne i en ny kolonne i højre ende.
Sådan kan du bruge AutoFyld til at kopiere en formel til en række celler. I denne figur kan du se Mother Goose Enterprises – 2016 Sales arbejdsarket med alle virksomhederne, men denne gang med kun én månedlig total i række 12, som er ved at blive kopieret gennem celle E12.

Kopiering af en formel til et celleområde med AutoFyld.
Følgende figur viser regnearket efter at have trukket udfyldningshåndtaget i celle B12 for at vælge celleområdet C12:E12 (hvor denne formel skal kopieres).
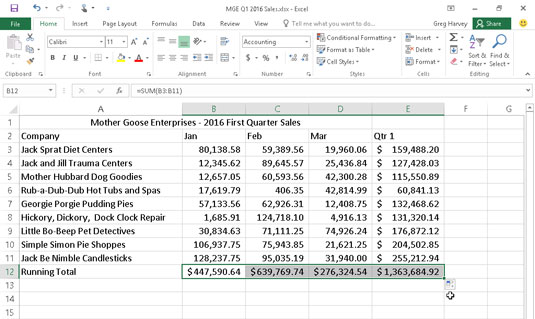
Regnearket efter kopiering af formlen med det månedlige (og kvartalsvise) salg i alt.
Relativt set
Figuren viser arbejdsarket efter at formlen i en celle er kopieret til celleområdet C12:E12 og celle B12 er aktiv. Bemærk, hvordan Excel håndterer kopiering af formler. Den oprindelige formel i celle B12 er som følger:
=SUM(B3:B11)
Når den originale formel kopieres til celle C12, ændrer Excel formlen lidt, så den ser sådan ud:
=SUM(C3:C11)
Excel justerer kolonnereferencen og ændrer den fra B til C, fordi du kopierede fra venstre mod højre på tværs af rækkerne.
Når du kopierer en formel til et celleområde, der strækker sig ned ad rækkerne, justerer Excel rækkenumrene i de kopierede formler i stedet for kolonnebogstaverne, så de passer til placeringen af hver kopi. For eksempel indeholder celle E3 i Mother Goose Enterprises – 2016 Sales-regnearket følgende formel:
=SUM(B3:D3)
Når du kopierer denne formel til celle E4, ændrer Excel kopien af formlen til følgende:
=SUM(B4:D4)
Excel justerer rækkereferencen for at holde den opdaterede med den nye række 4-position. Fordi Excel justerer cellereferencerne i kopier af en formel i forhold til retningen af kopieringen, er cellereferencerne kendt som relative cellereferencer .
Nogle ting er absolutte!
Alle nye formler, du opretter, indeholder naturligvis relative cellereferencer, medmindre du siger andet. Fordi de fleste kopier, du laver af formler, kræver justeringer af deres cellereferencer, behøver du sjældent tænke over dette arrangement. Så en gang imellem støder du på en undtagelse, der kræver begrænsning af, hvornår og hvordan cellereferencer justeres i kopier.
En af de mest almindelige af disse undtagelser er, når du vil sammenligne en række forskellige værdier med en enkelt værdi. Dette sker oftest, når du vil beregne, hvor stor en procentdel hver del er af totalen. For eksempel, i Mother Goose Enterprises – 2016 Sales-regnearket støder du på denne situation ved at oprette og kopiere en formel, der beregner, hvor stor en procentdel af hver månedlig total (i celleområdet B14:D14) er af den kvartalsvise total i celle E12.
Antag, at du vil indtaste disse formler i række 14 i Mother Goose Enterprises – 2016 Sales regnearket, startende i celle B14. Formlen i celle B14 til at beregne procentdelen af januar-salget-til-første kvartal-total er meget ligetil:
=B12/E12
Denne formel dividerer januarsalgssummen i celle B12 med kvartalssummen i E12 (hvad kunne være nemmere?). Se dog på, hvad der ville ske, hvis du trak udfyldningshåndtaget en celle til højre for at kopiere denne formel til celle C14:
=C12/F12
Justeringen af den første cellereference fra B12 til C12 er lige hvad lægen har bestilt. Men justeringen af den anden cellereference fra E12 til F12 er en katastrofe. Ikke alene beregner du ikke, hvor mange procent februarsalget i celle C12 er af salget i første kvartal i E12, men du ender også med en af de forfærdelige #DIV/0! fejl ting i celle C14.
For at forhindre Excel i at justere en cellereference i en formel i alle kopier, du laver, skal du konvertere cellereferencen fra relativ til absolut. Det gør du ved at trykke på funktionstasten F4, efter du har sat Excel i redigeringstilstand (F2). Excel angiver, at du gør cellereferencen absolut ved at placere dollartegn foran kolonnebogstavet og rækkenummeret. For eksempel, i denne figur, indeholder celle B14 den korrekte formel til at kopiere til celleområdet C14:D14:
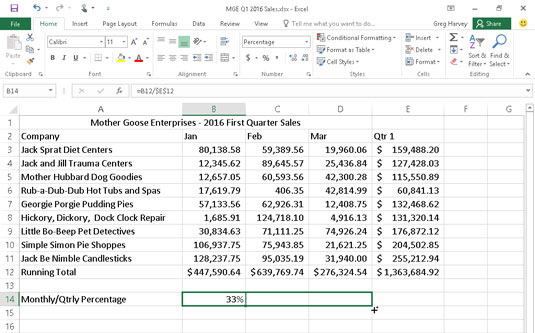
Kopiering af formlen til beregning af forholdet mellem månedligt og kvartalsvis salg med en absolut cellereference.
=B12/$E$12
Se på regnearket, efter at denne formel er kopieret til området C14:D14 med udfyldningshåndtaget, og celle C14 er valgt (se følgende figur). Bemærk, at formellinjen viser, at denne celle indeholder følgende formel:
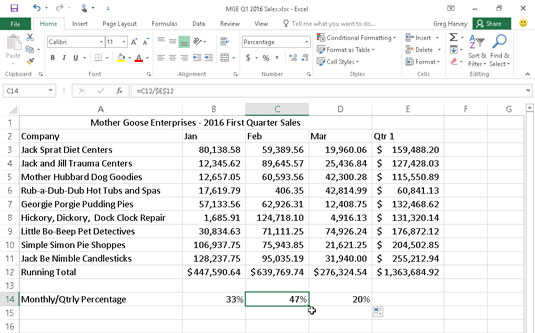
Regnearket efter kopiering af formlen med den absolutte cellereference.
=C12/$E$12
Fordi E12 blev ændret til $E$12 i den originale formel, har alle kopierne den samme absolutte (ikke-ændrende) reference.
Hvis du sviner til og kopierer en formel, hvor en eller flere af cellereferencerne skulle have været absolutte, men du lod dem alle være relative, skal du redigere den originale formel som følger:
Dobbeltklik på cellen med formlen, eller tryk på F2 for at redigere den.
Placer indsættelsespunktet et sted på den reference, du vil konvertere til absolut.
Tryk på F4.
Når du er færdig med at redigere, skal du klikke på Enter-knappen på formellinjen og derefter kopiere formlen til det rodede celleområde med udfyldningshåndtaget.
Sørg for kun at trykke på F4 én gang for at ændre en cellereference til fuldstændig absolut, som jeg har beskrevet tidligere. Hvis du trykker på F4 funktionstasten en anden gang, ender du med en såkaldt blandet reference, hvor kun rækkedelen er absolut og kolonnedelen er relativ (som i E$12). Hvis du så trykker F4 igen, kommer Excel med en anden type blandet reference, hvor kolonnedelen er absolut og rækkedelen relativ (som i $E12). Hvis du fortsætter og trykker på F4 igen, ændrer Excel cellereferencen tilbage til fuldstændig relativ (som i E12).
Når du er tilbage, hvor du startede, kan du fortsætte med at bruge F4 til at cykle gennem det samme sæt cellereferenceændringer igen.
Hvis du bruger Excel 2016 på en enhed uden adgang til et fysisk tastatur med funktionstaster (såsom en touchscreen-tablet), er den eneste måde at konvertere celleadresser i dine formler fra relativ til absolut eller en form for blandet adresse ved at åbne berøringstastaturet og brug det, tilføj dollartegn før kolonnebogstavet og/eller rækkenummeret i den relevante celleadresse på formellinjen.