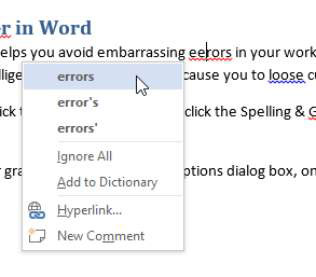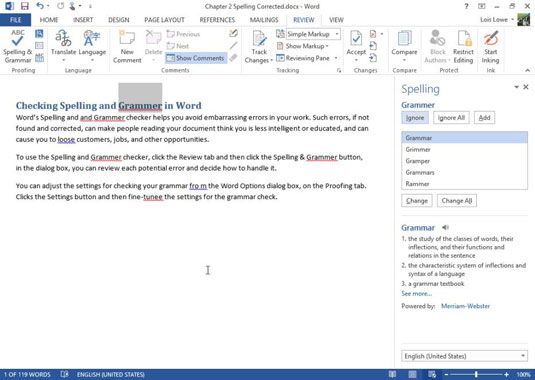Stave- og grammatikfejl i dine Word 2013-dokumenter kan efterlade et dårligt indtryk hos dit publikum og forårsage mistede kunder, job og muligheder. Heldigvis kan Word hjælpe dig med at finde og rette disse fejl, før nogen ser dit dokument.
Word kontrollerer automatisk din stavning og grammatik, mens du skriver. Bølgede røde understregninger angiver mulige stavefejl, og bølgede blå understregninger angiver mulige grammatikfejl. For at rette en af disse fejl med det samme, skal du højreklikke på den understregede tekst og vælge en hurtig rettelse fra genvejsmenuen.
Du kan også køre den komplette stave- og grammatikfunktion i Word for at kontrollere hele dokumentet på én gang. En efter en vises hver potentiel fejl i en dialogboks, og du klikker på knapperne for at beslutte, hvordan du skal håndtere hver enkelt.
Et af valgene, når man har at gøre med et potentielt forkert stavet ord, er at tilføje ordet til ordbogen, så det ikke markeres som stavefejl i nogen fremtidig stavekontrol i noget dokument. Ordbogsfilen er fælles for alle Office-programmer, så ethvert ord, du tilføjer til ordbogen i Word, er ikke længere markeret som stavet forkert i Excel, PowerPoint eller Outlook.
Word har en mere robust og kraftfuld stave- og grammatikfunktion end de andre Office-programmer, men de har alle lignende funktionalitet. Når du har lært at kontrollere stavning og grammatik i Word, kan du derfor også gøre det i de andre Office-apps.
Åbn et maskinskrevet dokument i Word.
Højreklik på et forkert stavet ord, der har røde bølgede linjer under sig.
For dette eksempel, klik på, eerors og på genvejsmenuen, der vises, vælg den korrekte stavemåde, fejl .
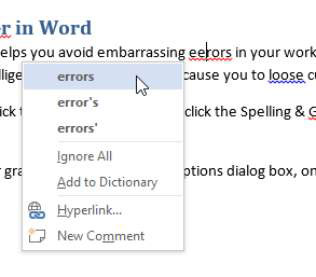
Klik i begyndelsen af dokumentet for at flytte indsætningspunktet dertil, og vælg derefter Gennemse → Stavning og grammatik.
Opgaveruden Stave- og grammatik åbnes, med den første fejl i eksemplet (Grammer) fremhævet.
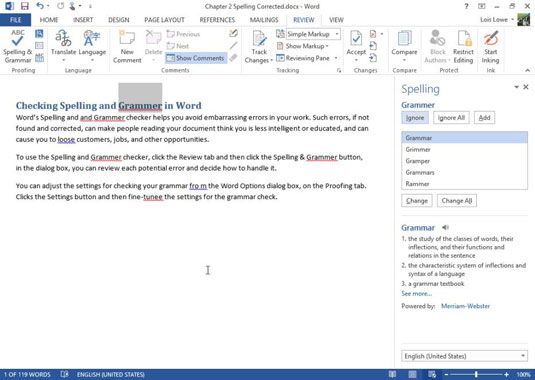
Klik på knappen Skift alle for at ændre alle forekomster af grammatik til grammatik .
Den næste fejl, der er fundet, er det duplikerede ord: og og .
Klik på Slet for at slette en af forekomsterne af og.
Den næste fejl, der er fundet, er et muligt grammatikområde: stavemåden med store bogstaver . I dette tilfælde er brugen af store og små bogstaver korrekt.
Klik på knappen Ignorer for at springe det korrekte store ord over.
Den næste fejl, der er fundet, er misbrug af tab som løs.
7 . Klik på knappen Skift for at skifte til det korrekte ord.
Den næste fejl, der er fundet, er et ekstra mellemrum i ordet fra.
Klik på knappen Skift for at fjerne det ekstra mellemrum.
Den næste fejl er stavningen af melodi som melodi.
Klik på knappen Skift for at rette stavningen.
En dialogboks vises for at fortælle dig, at stavekontrollen er fuldført.
Klik på OK, og gem derefter dit arbejde.