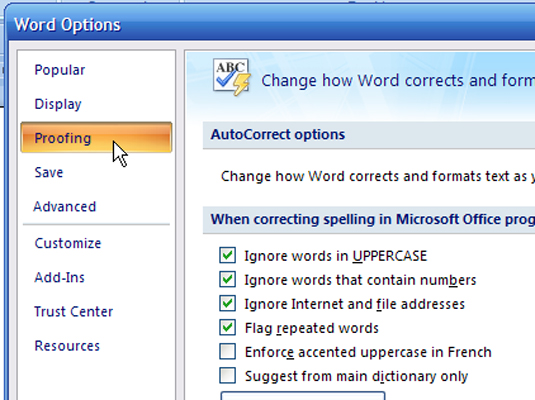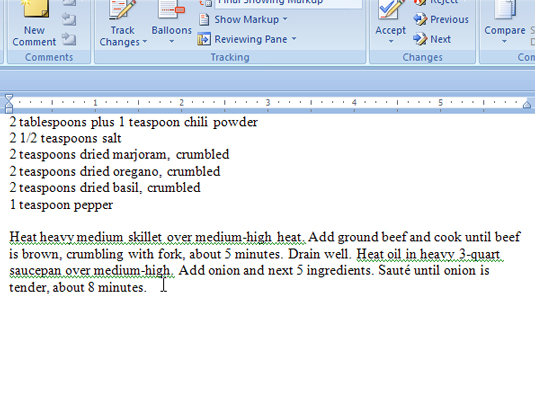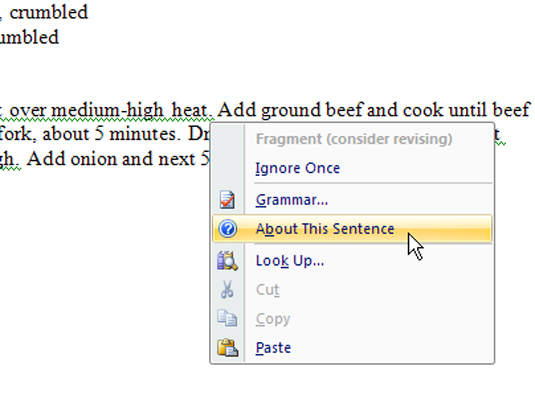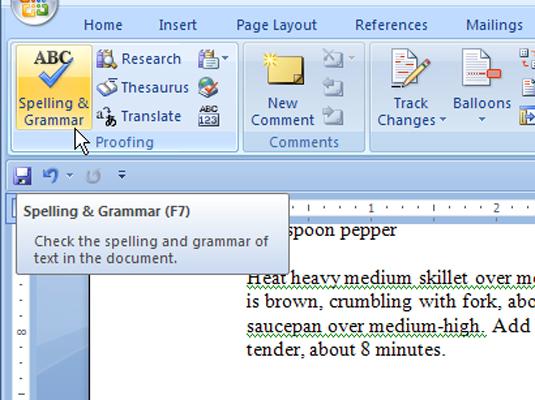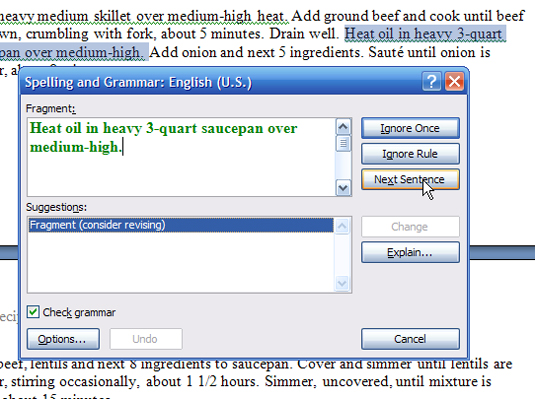Ud over at kontrollere for korrekt stavning, giver Word 2007 dig mulighed for at bevise dine dokumenter for at fange fejl i grammatik. Du kan gennemgå Words grammatikforslag, mens du ruller gennem dokumentet, eller du kan køre en traditionel stavekontrol. Word giver dig endda chancen for at undersøge den markerede fejl og lære mere fra Office-hjælpesystemet.
Aktiver disse muligheder for at rydde op i dine Word 2007-dokumenter.
Klik på Office-knappen, Word-indstillinger-knappen og derefter Korrektur.
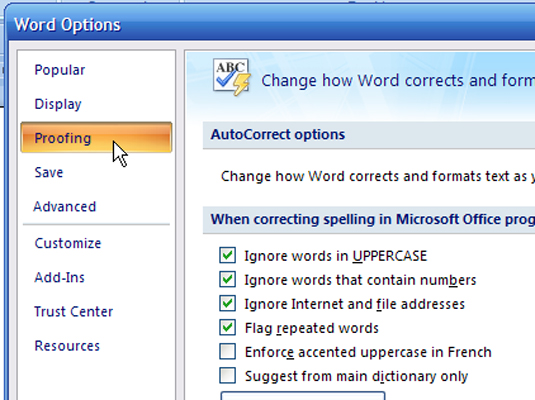
Indstil korrekturindstillinger her.
I afsnittet Ved rettelse af stavning og grammatik i Word skal du aktivere disse to afkrydsningsfelter:
Begynd anmeldelsen.
I et dokument skal du højreklikke på et ord, der er understreget med et bølget, grønt mærke.
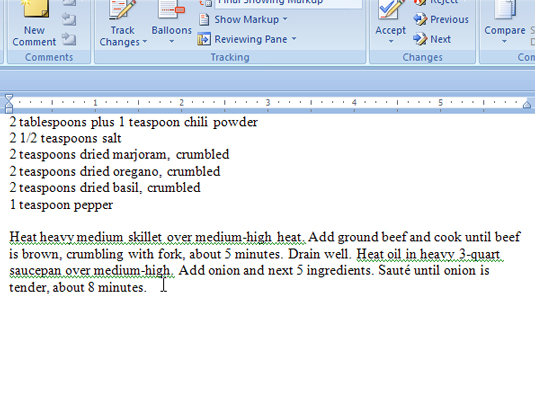
Kig efter det grønne for at finde fejlen.
Fra pop op-menuen skal du beslutte, om du vil bruge Words forslag.
-
Ja. Klik på det foreslåede ord, du ønsker.
-
Nej. Klik et sted i dokumentet for at lukke pop op-vinduet.
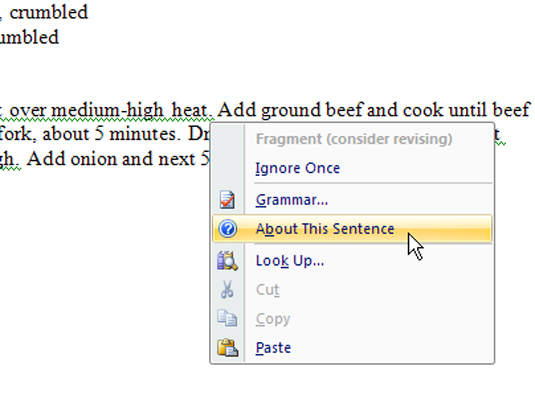
Du kan også køre en grammatikkontrol fra Words stave- og grammatikkontrol.
På fanen Gennemse skal du klikke på knappen Stavekontrol og grammatik.
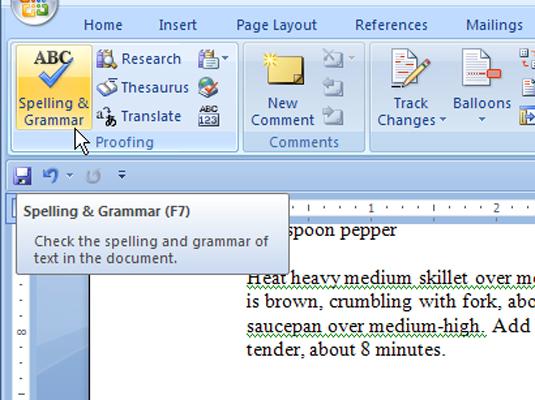
Stave- og grammatikdialogboksen åbnes og fører dig til det første element, som Word mener er stavet forkert eller en grammatikfejl.
Sørg for, at afkrydsningsfeltet Check Grammar er markeret.
Fortæl Word, hvordan det skal reagere på hvert element, det finder stavet forkert eller som en grammatikfejl.
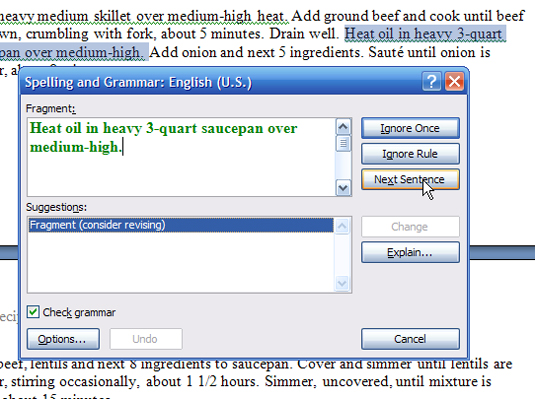
-
Ignorer én gang: Klik på denne knap for at fortælle Word, at denne post er i orden.
-
Ignorer alle: Klik på denne knap for at fortælle Word, at hver samme stavning af dette ord er fin.
-
Føj til ordbog: Klik på denne knap for at få Word til at tilføje ordet til dets interne ordbog.
-
Ændre: Vælg (klik) først et ord fra panelet Forslag nederst i dialogboksen. Klik derefter på denne knap for at få Word til at indsætte det rettede ord.
-
Skift alle: Dette fungerer som Ændre, men ændrer hver forekomst af stavefejl i dokumentet. Du skal vælge en stavemåde fra panelet Forslag.
-
Knappen Forklar: Hvis du klikker på denne knap fortæller, åbnes et Word-hjælpevindue, der forklarer grammatikreglen og tilbyder nogle foreslåede rettelser.
Klik på Luk for at afslutte dialogboksen Stavekontrol og grammatik.