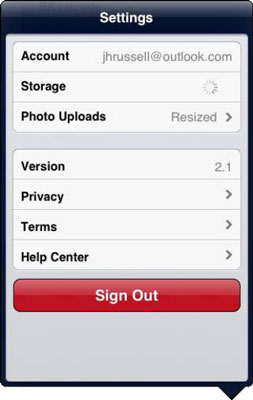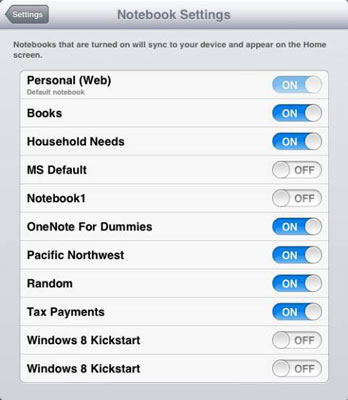OneNote til iOS har ikke mange indstillinger, du faktisk kan ændre. Tryk på knappen Indstillinger øverst på startskærmen for hurtigt at kalde indstillingsvinduet.
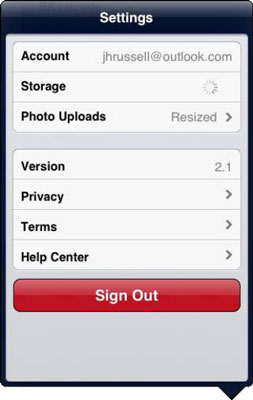
Se indstillinger i appen til iOS
Følgende liste beskriver kort emnerne i dette vindue:
-
Opgradering: OneNote til iOS giver dig mulighed for at have op til 500 noter med alle funktioner i appen gratis; hvis du vil have mere, skal du betale for at opgradere appen.
-
Synkroniser nu: Tryk på dette element for straks at synkronisere alle noter, der er indstillet til at synkronisere automatisk.
-
Notebook-indstillinger: Tryk på dette punkt for at vælge, hvilke notesbøger der skal synkroniseres automatisk, og beslutte samtidig, hvilke der skal vises på OneNote-appens startskærm.
-
Billedstørrelse: Brug dette element til at bestemme størrelsen af billeder, du føjer til noter.
-
Log ud: Tryk på dette element for at logge ud af OneNote.
-
Hjælp og support: Dette punkt fører til et vindue, der indeholder links til hjælpedokumentation og fællesskabssupportfora.
-
Servicevilkår: Tryk på dette element for at læse OneNotes servicevilkår.
-
Fortrolighed: Tryk her for at læse OneNotes privatlivsdokumentation.
Sådan får du vist andre indstillinger i iOS
OneNote til iOS inkluderer nogle indstillinger i enhedsindstillingerne, som ikke er tilgængelige via appen. For at få adgang til disse indstillinger skal du trykke på Indstillinger-ikonet på din enheds startskærm og trykke på OneNote-ikonet i Indstillinger-ruden til venstre. OneNote-indstillingerne vises derefter til højre og er som følger:
-
Synkroniser kun på Wi-Fi: Hvis du har en begrænset mængde data at arbejde med, vil du sandsynligvis skifte dette element til Til, så du ikke ender med at overskride dine datagrænser.
-
Nulstil applikation: Hvis du har synkronisering eller andre fejl, der ikke løser sig selv ved at genstarte OneNote, skal du skifte til Til og derefter genstarte OneNote for at nulstille appen. Du skal logge ind på appen; denne indstilling skifter automatisk til Off.
-
Version: Du kan ikke ændre denne "indstilling"; den viser blot den version af appen, der er på din enhed.
Sådan administrerer du notesynkronisering til iOS
Du kan indstille individuelle noter til at synkronisere automatisk - eller ej til - samt om de skal vises på startskærmen eller ej. For at gøre det skal du følge disse trin:
Fra startskærmen skal du trykke på knappen Indstillinger øverst på OneNote-grænsefladen.
For at komme til startskærmen skal du trykke på knappen Tilbage, indtil du ikke kan mere.
Tryk på Notebook-indstillinger.
Vinduet Notebook-indstillinger vises.
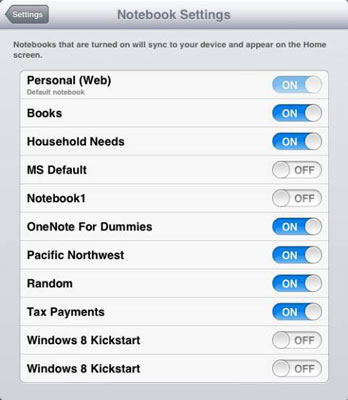
Tryk på skyderen Til ved siden af en notesbog for at slå den fra.
En notesbog med en Off-skyder ved siden af vises ikke på startskærmen eller synkroniseres automatisk.
Tryk på knappen Indstillinger i øverste venstre hjørne, og tryk derefter på knappen Luk øverst til højre i vinduet.
Du vender tilbage til startskærmen med notebooks indstillet til Off ikke længere synlige og synkroniseres ikke længere automatisk til SkyDrive.
Sådan konfigureres billedindstillinger til iOS
OneNote giver dig en del muligheder for billedstørrelse. Sådan ændrer du standardbilledstørrelsen for fotos og billeder, der føjes til noter:
Fra startskærmen skal du trykke på knappen Indstillinger øverst på OneNote-grænsefladen.
Tryk på Billedstørrelse øverst i vinduet.
Vinduet Billedstørrelse vises med fem mulige indstillinger:
-
Lille: Dette element indstiller billeder til 0,5 megapixel.
-
Medium: Indstiller billeder til 1 megapixel.
-
Large: Indstiller billeder til 2 megapixels.
-
Faktisk størrelse: Indstiller billeder til faktisk størrelse.
-
Spørg mig: Beder dig, hver gang du tilføjer et billede, om at bestemme, hvilken størrelse det skal indstilles.
Vælg et element for at vælge det, og tryk derefter på knappen Indstillinger for at vende tilbage til vinduet Indstillinger.