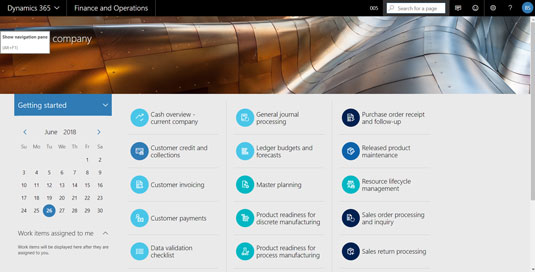Navigation er en leg i Dynamics 365 for Operations (forkortet D3650). Der er så mange måder at komme rundt i systemet og finde præcis den skærm, du leder efter. Når du logger ind på D365O, bliver du mødt med en startside som vist i figuren nedenfor. Din startside i D365O kaldes dit dashboard - et konfigurerbart rum, der kan skræddersyes til dine personlige behov. Dashboardet indeholder fliser, som peger på det, man kalder et arbejdsområde. Et arbejdsområde er en anden type dashboard-område, men et der er specifikt for en rolle eller funktionsområde. I arbejdsområdet er der flere fliser, rapporter, grafer og andre links for at give dig øjeblikkelig information og hjælpe med at guide dig til, hvor du skal hen.
En navigationsrude kan udvides udad fra venstre side af skærmen. Tryk på Alt + F1 på dit tastatur, eller klik på knappen med tre vandrette linjer i venstre side af websiden mod toppen af siden for at få vist navigationsruden.
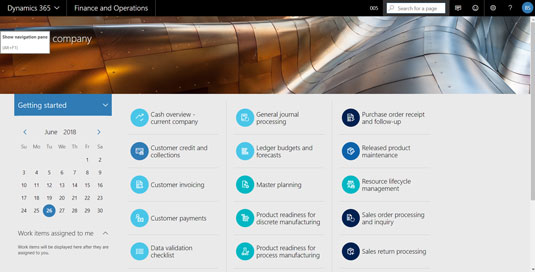
Når navigationsruden er helt udvidet, udvides modulsektionen, og sektionerne Favoritter, Seneste og Arbejdsområder er skjult. For at udvide en sektion skal du klikke på det lille trekantikon til venstre for sektionens navn.
Der er fem store navigationssektioner, som følger:
- Foretrukne: Foretrukne er de ting, du bruger oftest, så de er opført lige øverst i navigationsmenuen.
Når du starter, har dit standard dashboard (hjemmeside) ingen favoritter overhovedet.
Du kan nemt tilføje arbejdsområdemenupunkter til din favoritmenu; for at gøre det skal du klikke på det lille stjerneikon i højre hjørne af ethvert arbejdsområdemenupunkt, der er angivet i navigationsruden i afsnittet Arbejdsområder. Du skal muligvis udvide sektionen Workspaces ved at klikke på det lille trekantikon til venstre for ordet "Workspaces" for at se arbejdsområdets menupunkter. Når du klikker på et stjerneikon, bliver stjernen udfyldt for at indikere, at arbejdsområdet nu er en favorit, og samtidig tilføjes et menupunkt for det pågældende arbejdsområde til din favoritmenu. Menupunkter, der vises i det seneste menuområde, kan tilføjes som favoritter på samme måde.
- Seneste: Når du navigerer gennem systemet og arbejder med forskellige skærme, tilføjes disse placeringer automatisk til din Seneste menu af systemet.
Som med favoritter er dette menuområde personligt; du ser kun menupunkterne for de skærme, du selv har besøgt, ikke den seneste navigation fra andre brugere, der er logget ind i systemet.
- Arbejdsområder: Arbejdsområder ligner dashboards; arbejdsrum er ligesom hjemmesider, der er fokuseret på en bestemt rolle eller funktion.
Når du klikker på et arbejdsområdemenupunkt i navigationsmenuen, ændres dit dashboard fra dit standarddashboard (hjemmeside) til workspace-dashboardet.
D365O kommer med snesevis af foruddefinerede arbejdsområder, som du kan vælge imellem; Derudover kan du oprette dine egne personlige arbejdsområder, og din systemadministrator kan også tilføje arbejdsområder eller ændre eksisterende arbejdsområder, som enhver bruger kan drage fordel af.
Et arbejdsområde kan indeholde fliser, links, rapporter og filtrerede gitter.
Arbejdspladskonceptet blev udtænkt af Microsoft som et middel til at fremskynde navigationen og mere effektivt guide brugerne gennem forretningsprocesser.
Typisk har et arbejdsområde almindeligt anvendte fliser relateret til hvilken rolle eller funktion arbejdsområdet er til; f.eks. har arbejdsområdet Fixed Asset Management en flise med titlen "Alle anlægsaktiver". Når du klikker på den flise, kommer du til en liste, som kan filtreres og sorteres over alle anlægsaktiver i den virksomhed, du i øjeblikket er logget ind på.
- Moduler: Modulsektionen i navigationsruden repræsenterer et mere traditionelt, gammeldags hierarkisk menusystem (dem jeg bedst kan lide).
Heldigvis, da Microsoft tilføjede de nye smarte navigationsfunktioner såsom fliser og dashboards, beholdt de også den gammeldags ligefrem menunavigation, så det er det bedste fra begge verdener.
Når du klikker på moduler i navigationsmenuen, vises den tilsvarende modulmenu til højre for navigationsmenuen; dette er en meget praktisk måde at se funktionerne i modulet.
- Søg efter side (navigationssøgning): Ved at klikke på forstørrelsesglasikonet øverst på websiden mod højre på den sorte navigationslinje åbnes en
Indtastning af søgekriterier i søgetekstfeltet får straks en rullemenu til at blive vist under søgetekstfeltet. Søgekriterierne gælder for menupunkters navne såvel som for menustien.
Denne søgefunktion leder efter menupunkter, ikke efter individuelle poster; for eksempel kan du finde skærmbilledet Kunde, men ikke en bestemt kunde; du søger efter en bestemt kunde fra selve kundeskærmen.
Denne navigationssøgefunktion giver dig en hurtig måde at finde enhver menu i systemet uden at skulle fiske efter den gennem en labyrint af indlejrede menuer. Pæn!
For hurtigt at navigere tilbage til din startside (dit standard dashboard), skal du blot klikke på ordene Finance and Operations på den sorte navigationslinje øverst på websiden, eller alternativt trykke på Alt + Shift + Home på dit computertastatur.