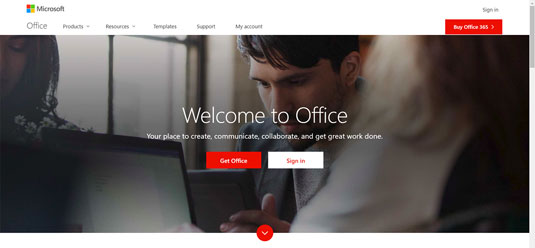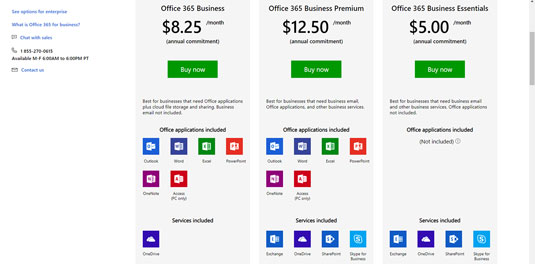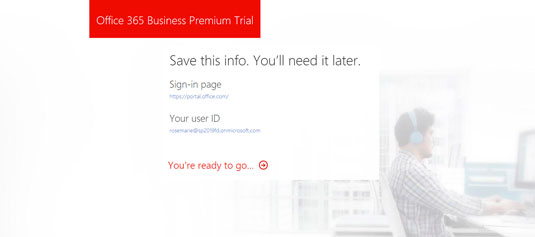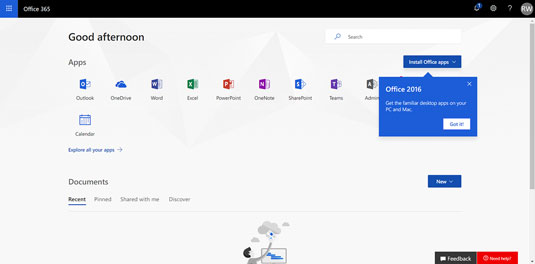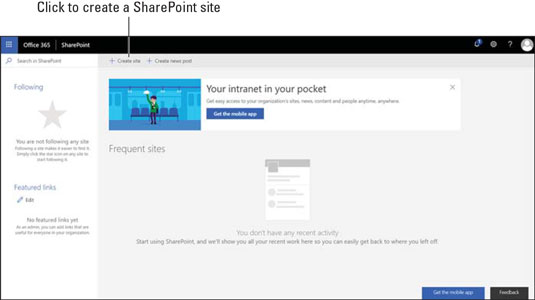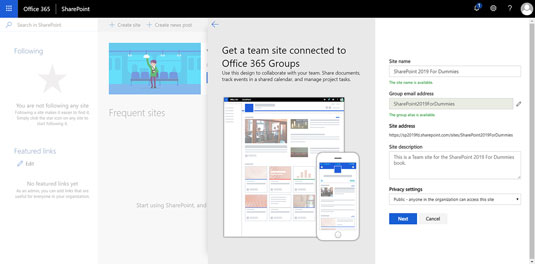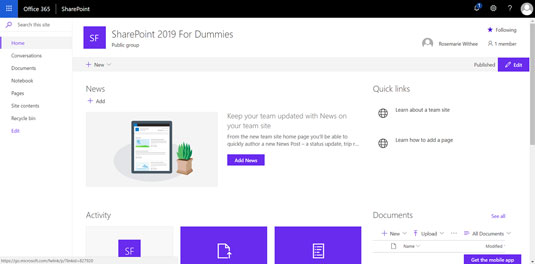Det er menneskets natur at lære ting ved at udforske, og det er ikke anderledes med software. Du kunne læse hundrede bøger om SharePoint og stadig knap forstå, hvad det præcist er, og hvad det gør. Vores tankegang er, at der ikke er nogen bedre måde at lære SharePoint at kende end at komme i gang med det ved at klikke på knapperne for at se, hvad de gør.
Med SharePoint Online kan du komme i gang med en prøveversion på få minutter. SharePoint Online leveres sammen med Office 365. Den nemmeste måde at komme i gang på er at tilmelde dig en gratis prøveversion af Office 365. Sådan gør du:
Åbn din foretrukne webbrowser, og gå til Microsoft Office 365-webstedet .
Office 365-hjemmesiden vises.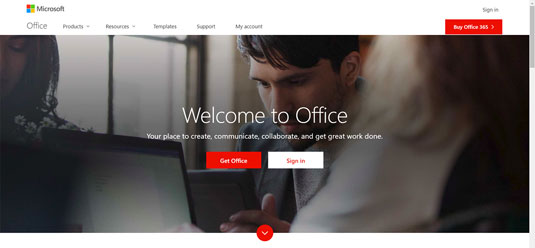
Office.coms hovedlandingsside.
Klik på den røde knap, der siger "Get Office."
For at få SharePoint skal du have et abonnement på en forretningsplan.
Klik på fanen For Business for at se de tilgængelige forretningsplaner.
I tabellen, der vises, vil du se, at Office 365 Business Essentials-planen kommer med SharePoint-tjenesten og koster 5 USD om måneden. Vi foretrækker at bruge de nyeste Office-klienter som Word, Excel, Outlook og PowerPoint, så vi vælger Office 365 Business Premium-planen.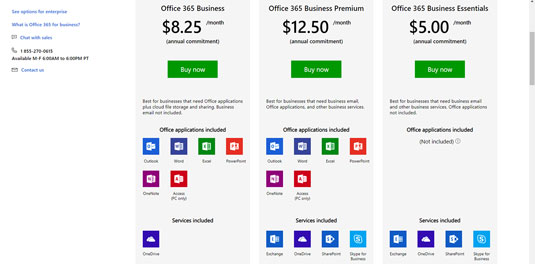
Valg af en Office 365-forretningsplan.
Rul ned til bunden af siden, og klik på linket "Prøv gratis".
Der vises en velkomstskærm, der beder om dine oplysninger.
Gå gennem guiden, og angiv dine oplysninger efter behov, for at komme i gang med Office 365 og SharePoint Online.
Bemærk, at du som virksomhedsnavn blot kan bruge dit eget navn og vælge, at din virksomhedsstørrelse er 1 person. Du vil derefter vælge et domænenavn, som er .onmicrosoft.com. Dette er dit Office 365-domæne. I vores eksempel valgte vi sp2019fd.onmicrosoft.com til vores domæne. Du kan altid tilføje et brugerdefineret domæne senere, hvis du foretrækker det. For eksempel kan vi forbinde sharepoint2019fordummies.com til vores Office 365-konto og også modtage e-mails der.
Når du har udfyldt oplysningerne, oprettes din gratis prøveperiode, som vist her. Dette kan tage et par minutter. Når det er oprettet, får du et link til at gå til dit Office 365-dashboard.
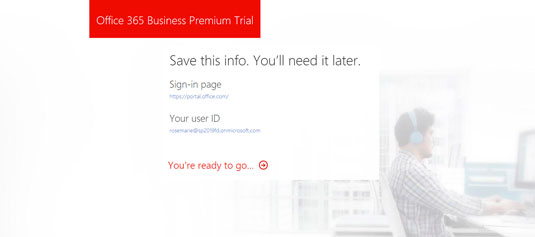
Fuldførelse af tilmeldingsprocessen for den gratis prøveperiode.
Når du først lander på dit Office 365-dashboard, vil du se en hurtig vejledning og derefter blive præsenteret for Office 365-hovedlandingssiden, som vist.
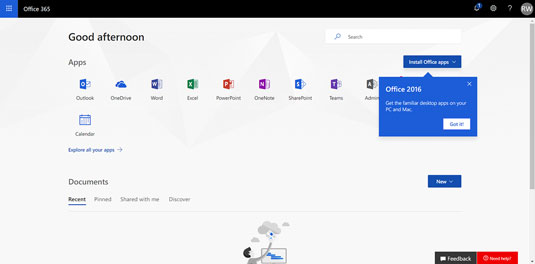
Hovedside for Office 365.
Hvis du vil lære mere om Office 365, anbefaler vi at tjekke Office 365 For LuckyTemplates, 3. udgave .
I dette tilfælde er vi fokuseret på SharePoint, så lad os åbne det og komme i gang.
Klik på SharePoint-ikonet i Apps-sektionen på dit dashboard.
Fordi det er første gang, du åbner SharePoint Online, vil du blive præsenteret for en hurtig vejledning. Når du er færdig med selvstudiet, vil du blive præsenteret for en velkomstskærm til SharePoint og en nem måde at oprette dit første websted på, oprette et indlæg eller installere SharePoint Mobile App. Lige nu vil vi bare lave vores helt eget SharePoint-websted.
Klik på linket "Opret websted" øverst på siden, som vist.
Du vil blive givet et valg: opret et teamwebsted eller opret et kommunikationswebsted.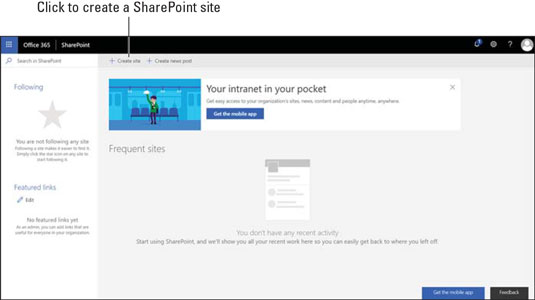
SharePoint-landingssiden, hvor du kan oprette et nyt websted.
Vælg teamwebsted og giv det nye websted et navn.
Dialogboksen, der vises, giver et gruppe-e-mail-alias for webstedet og viser dig den URL, du vil bruge til at få adgang til SharePoint-teamwebstedet. Du kan også give en beskrivelse og angive grundlæggende privatlivsindstillinger.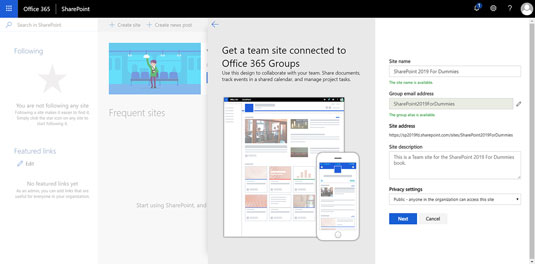
Oprettelse af et nyt SharePoint-websted.
Klik på Udfør i den næste dialogboks, der vises.
I denne dialogboks kan du tilføje eventuelle yderligere ejere eller medlemmer af teamwebstedet. I vores tilfælde er vi den eneste bruger af vores nye Office 365-abonnement lige nu.
Tillykke! Ligesom du er i gang med din helt egen SharePoint-side (se følgende figur). Du er velkommen til at begynde at klikke rundt og udforske det.
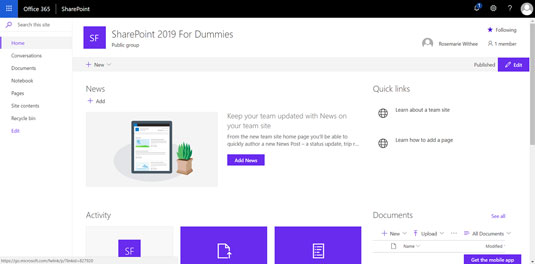
Et nyt SharePoint-teamwebsted.
Du kan altid vende tilbage til dit Office 365-dashboard og dit SharePoint-websted ved at åbne din webbrowser og gå til www.office.com og logge på med den bruger, du oprettede.
Hvis du bruger SharePoint Server 2019, har dit it-team sandsynligvis installeret SharePoint på dit kontor. Da installationen er hos din lokale virksomhed i stedet for i et Microsoft-datacenter et eller andet sted, kaldes betegnelsen for denne version passende on-premises. Hvis din organisation bruger SharePoint on-premises, vil dit it-team sandsynligvis have oprettet dit SharePoint-websted for dig og sendt dig et link for at få adgang til det.