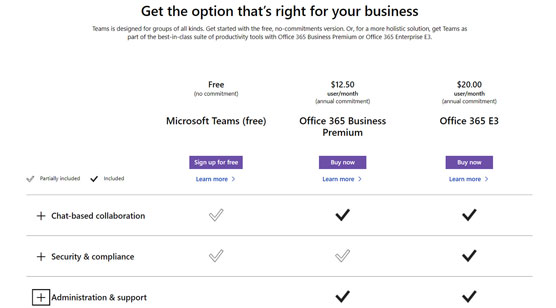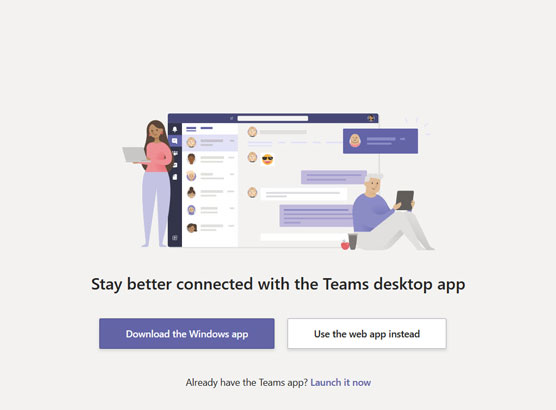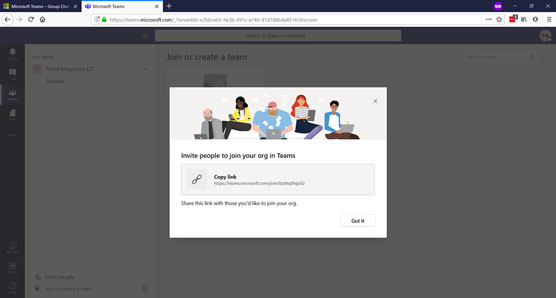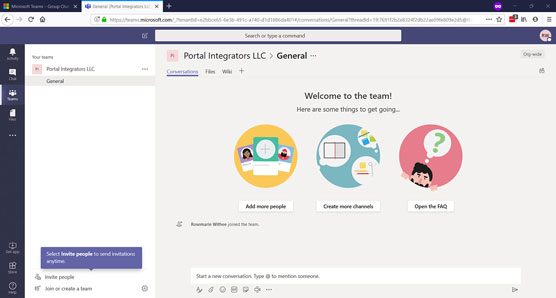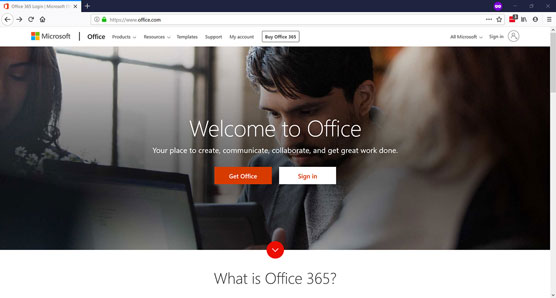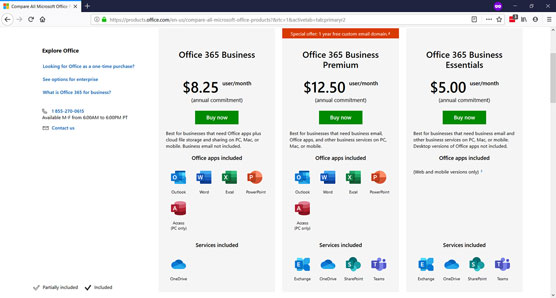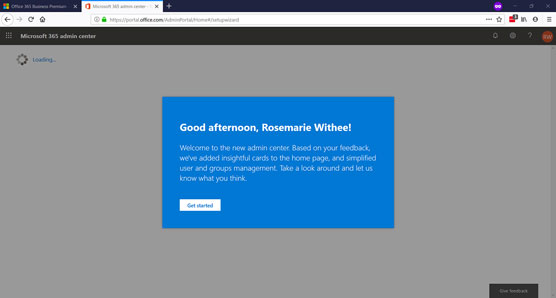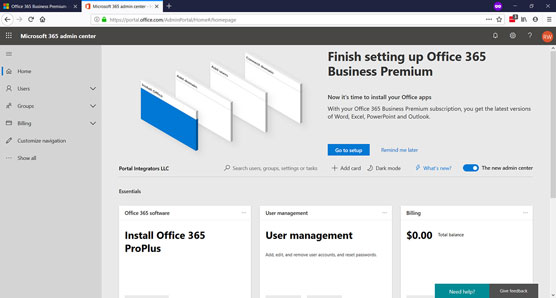Microsoft Teams er tilgængelig enten som en gratis, selvstændig app, som du kan downloade fra internettet, eller som en del af en pakke software, såsom Microsoft 365 og Office 365. Den gratis, uforpligtende version af Teams tilbyder sådanne funktioner som ubegrænsede beskeder og søgemuligheder, 10 GB delt lagerplads på tværs af appen og lyd- og videoopkald mellem medlemmer.
Den mere robuste version af Teams, der er tilgængelig via et abonnement på Microsoft 365 eller Office 365, giver alle disse funktioner samt en lang række andre, inklusive 1 TB lagerplads pr. organisation; Exchange email hosting; adgang til OneDrive, SharePoint og andre Office 365-tjenester; forbedrede sikkerhedsfunktioner; og 24/7 telefon- og websupport blandt andre administrative værktøjer. Udforsk detaljerne om forskellene mellem de forskellige Teams-versioner (se følgende figur).
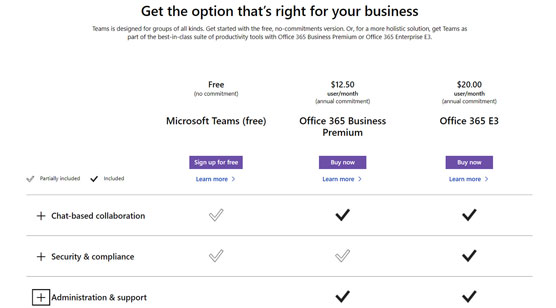
Forskellene mellem den gratis version og den betalte version af Microsoft Teams.
Microsoft 365 og Office 365 er lignende paraplymarkedsføringsvilkår for en pakke af abonnementstjenester. Office 365 er fokuseret på Office-produkter, mens Microsoft 365 inkluderer yderligere abonnementer såsom Windows og Microsofts cloud-baserede mobile device management service kaldet Intune. Office 365-abonnementet inkluderer tjenester som SharePoint, Word, Excel, Teams og mange andre. Microsoft 365-abonnementet er en større paraply, der inkluderer disse Office 365-produkter og andre produkter som Windows, Intune og mere.
Download Microsoft Teams gratis
Du kan tilmelde dig Teams gratis uden at købe Microsoft 365- eller Office 365-pakken. Du får ikke alle de integrationer og fordele, Microsoft 365 og Office 365 giver, men du får Teams.
Følg disse trin for at tilmelde dig den gratis version af Microsoft Teams:
Åbn din foretrukne webbrowser, og gå til Microsoft Teams .
Klik på knappen Tilmeld dig gratis.
Indtast din e-mailadresse, og log enten ind med din eksisterende Microsoft-konto eller opret en ny.
Hvis det er første gang, du bruger en Microsoft-tjeneste, bliver du bedt om at bekræfte din e-mailadresse. En kode vil blive sendt til din e-mailadresse, og du vil blive bedt om at indtaste denne kode.
Når du har bekræftet din konto (eller logget ind med din eksisterende konto), bliver du bedt om enten at downloade Teams-appen til din lokale computer eller bruge den webbaserede version som vist i følgende figur. For dette eksempel ser du webversionen.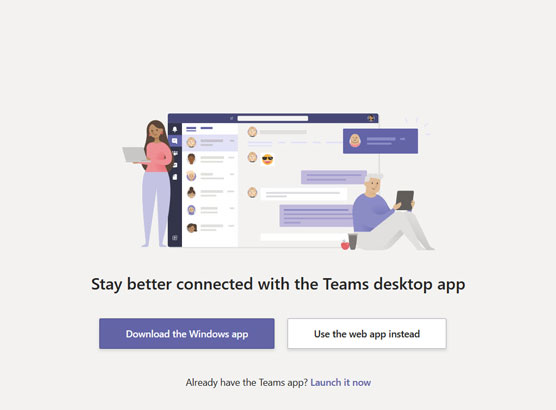
At vælge muligheden for at bruge den webbaserede version af Teams.
Klik på muligheden for at bruge den webbaserede version.
Din webbrowser vil opdatere og logge dig ind på Teams' hovedwebapplikation.
Derefter vises en besked, der fortæller dig, hvordan du inviterer folk til at deltage i dit team, som vist.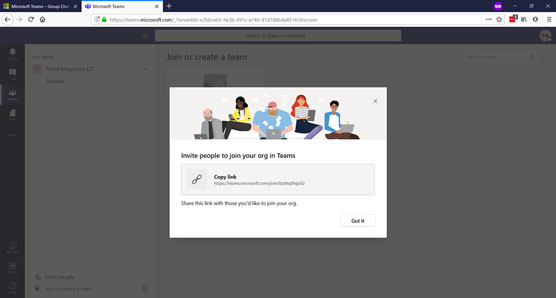
Indlæser den webbaserede version af Teams for første gang efter bekræftelse af din e-mailadresse.
Klik på Got It for derefter at blive ført til dit nye Teams-arbejdsområde i din webbrowser, som vist.
Tillykke! Du bruger nu Microsoft Teams gratis.
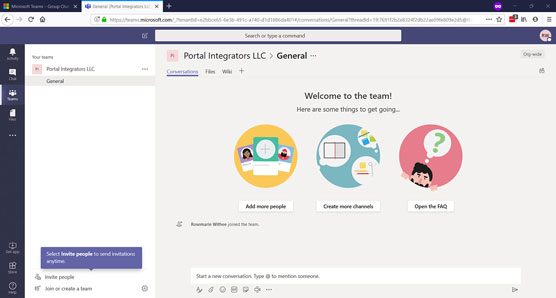
Den vigtigste Teams-app, der kører i en webbrowser.
Når du inviterer gæstebrugere til din Teams-kanal, vil de gennemgå en meget lignende proces, som du lige har været igennem for at logge ind på Teams. Men i stedet for at skulle navigere til Microsoft Teams-webstedet, får de en e-mail, der inviterer dem til at deltage i din Teams-kanal.
Jeg har fundet ud af, at værdien af Teams kommer fra, hvordan det integrerer og fungerer med anden Microsoft-software, såsom Office. Af denne grund anbefaler jeg at bruge Teams med Microsoft 365 eller Office 365 i stedet for som en selvstændig gratis chat-app. Jeg taler herefter om at få adgang til Teams gennem disse abonnementsbaserede tjenester.
Download Microsoft Teams gennem Office 365
Du kan tilmelde dig Teams ved at tilmelde dig Office 365. Office 365 tilbyder en gratis prøveperiode, så du kan komme i gang med det uden at skulle betale på forhånd. Sådan gør du:
Åbn din foretrukne webbrowser, og naviger til Microsoft Office .
Klik på knappen Hent Office, som vist.
For at få Teams skal du have et forretningsplan abonnement. (De personlige planer inkluderer ikke Teams.)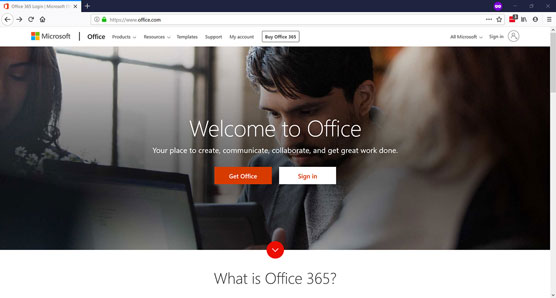
Office.coms hovedlandingsside.
Klik på For Business-fanen for at se de tilgængelige forretningsplaner, som vist.
Du kan vælge mellem Office 365 Business Essentials-planen eller Office 365 Business Premium-planen, som inkluderer de nyeste Office-klienter som Word, Excel, Outlook og PowerPoint. Til dette eksempel valgte jeg Office 365 Business Premium-planen.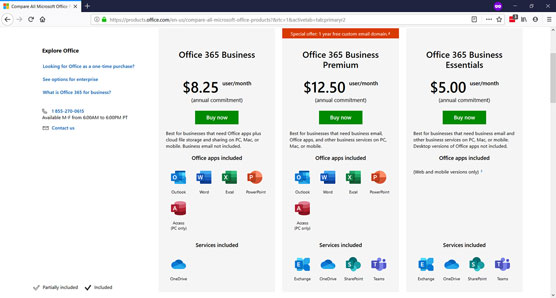
Valg af en Office 365-forretningsplan.
Rul til bunden af siden, og klik på linket "Prøv gratis i 1 måned" under Office 365 Business Premium-abonnementet.
Angiv de ønskede oplysninger, og gå gennem opsætningsguiden for at komme i gang med Office 365.
Bemærk, at du kan bruge dit eget navn som virksomhedsnavn og vælge, at din virksomheds størrelse er 1 person. Dernæst bliver du bedt om at vælge et domænenavn, der er .onmicrosoft.com . Dette er dit Office 365-domæne. I dette eksempel valgte jeg teamsfd.onmicrosoft.com for domænet. Du kan altid tilføje et brugerdefineret domæne senere hen ad vejen, hvis du foretrækker det. For eksempel kan jeg forbinde teamsfordummies.com til vores Office 365-konto og også modtage e-mail der.
Når du har udfyldt oplysningerne, oprettes din gratis prøveperiode, som vist. Dette kan tage et par minutter, så vær tålmodig.
hold-prøve-side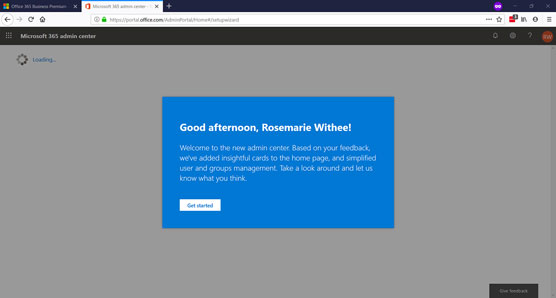
Office 365-siden skaber din prøveversion og byder dig velkommen.
Klik på knappen Kom i gang.
En selvstudie guider dig gennem tilføjelse af et domæne og yderligere brugere. Når du har gennemgået opsætningen, bliver du præsenteret for dit Office 365-dashboard, hvor du ser en hurtig vejledning. Efter selvstudiet bliver du præsenteret for Office 365-hoveddestinationssiden, som vist.
Tillykke! Du er nu oppe at køre med Office 365 og Microsoft Teams.
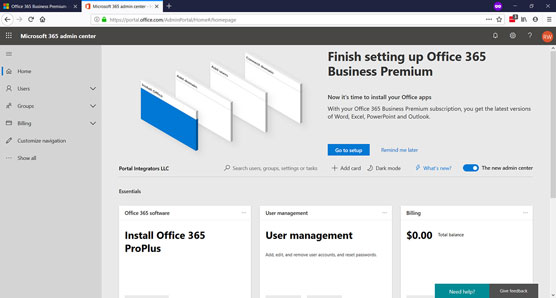
Hovedside for Office 365.
Du kan altid vende tilbage til dit Office 365-dashboard ved at åbne din webbrowser og gå til Microsoft Office og logge på med det brugernavn og den adgangskode, du har oprettet.
For mere information om brug af Office 365, tjek Office 365 For LuckyTemplates, 3rd Edition (Wiley).