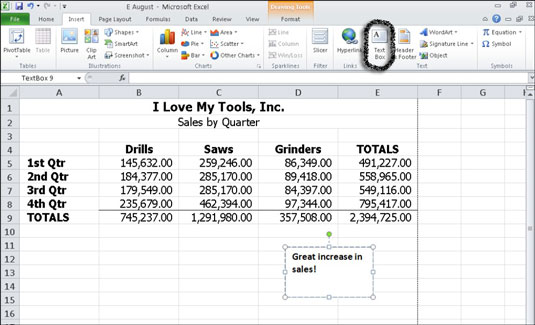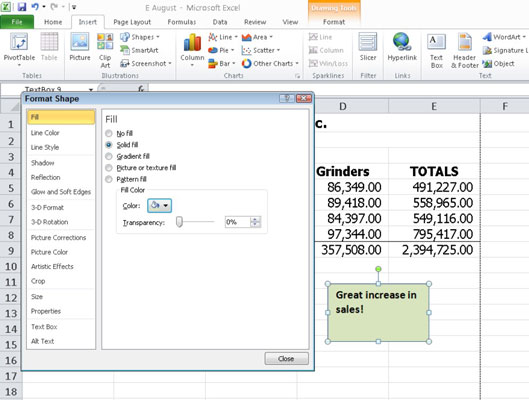Tekstbokse i Excel 2010 er grafiske bokse, som du kan bruge til at tilføje forklarende tekst eller kommentarer til et regneark eller diagram. Tekstbokse kan placeres, hvor som helst du vil, og kan formateres, så de matcher diagram- eller regnearksdataene, som de ledsager.
Indsættelse af en tekstboks
Følg disse trin for at indsætte en tekstboks i et diagram eller regneark:
På fanen Indsæt skal du klikke på knappen Tekstboks i gruppen Tekst.
Musemarkøren ligner et kors på hovedet.
Klik og træk diagonalt på regnearket (eller i et diagram) for at tegne boksen i den størrelse, du ønsker.
En blinkende markør vises inde i tekstboksen.
Indtast den ønskede tekst.
Teksten ombrydes, når du når til højre side af boksen. Tryk på Enter, mens du skriver, hvis du vil starte en ny linje.
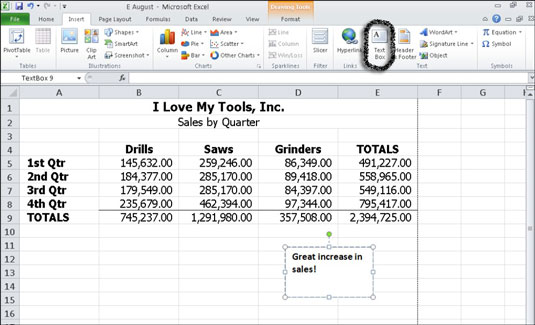
Brug et tekstfelt i Excel 2010 til at kommentere data i et diagram eller regneark.
Klik uden for tekstfeltet for at fravælge det.
Markeringshåndtagene forsvinder, og tekstboksen indeholder den indtastede tekst.
Redigering af et tekstfelt
Du kan foretage flere typer redigeringsændringer i et tekstfelt, du har tilføjet til regnearket:
-
Hvis du blot skal redigere teksten inde i et tekstfelt, skal du klikke inde i tekstfeltet og ændre teksten efter behov. Brug kommandoerne i Font-gruppen på fanen Hjem til at redigere skrifttypeegenskaberne.
-
Træk et valgfrit håndtag for at ændre størrelsen på tekstboksen.
-
Træk tekstboksens ramme (mellem markeringshåndtagene) for at flytte tekstboksen.
-
Klik på tekstboksens kant og tryk på Delete-tasten for at slette tekstboksen.
Formatering af en tekstboks
Når du indsætter et tekstfelt i Excel 2010, ser det meget almindeligt ud. Du kan formatere tekstbokse for at få dem til at skille sig ud på regnearket. Følg disse trin for at formatere en eksisterende tekstboks i et Excel 2010-regneark:
Højreklik på tekstboksen, og vælg Formater form.
Dialogboksen Formater form åbnes. I denne dialogboks skal du vælge en af disse formateringsindstillinger:
-
For at tilføje et baggrundsfyld til tekstboksen skal du klikke på Udfyld i venstre rude og vælge en mulighed fra højre side af dialogboksen.
-
For at ændre kantfarven, der omgiver tekstboksen, skal du klikke på Linjefarve og vælge en linjefarveindstilling.
-
For at ændre stilen på linjen, der omgiver tekstboksen, skal du klikke på Linjestil og vælge de ønskede indstillinger.
-
For at tilføje en skygge omkring tekstboksen skal du klikke på Skygge og derefter vælge en indstilling fra rullelisten Forudindstillinger.
-
Gør tekstboksen tredimensionel med valg på fanerne 3-D-format og 3-D-rotation.
-
Fra fanen Tekstboks skal du vælge Tilpas størrelse på form, så den passer til tekst. Når du tilføjer eller fjerner tekst fra tekstfeltet, udvides eller trækkes boksen sammen, så den passer rundt om teksten.
Klik på Luk, når du er færdig.
Tekstboksen viser den anvendte formatering.
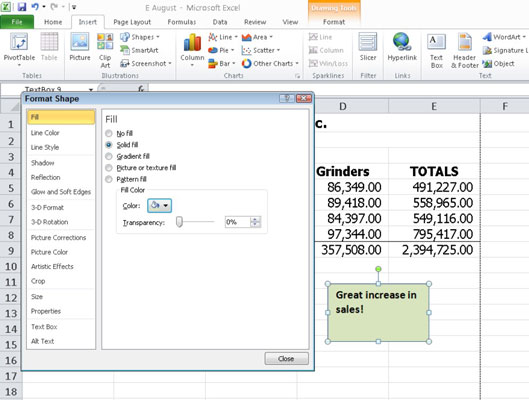
Formater en tekstboks for at lægge vægt på.