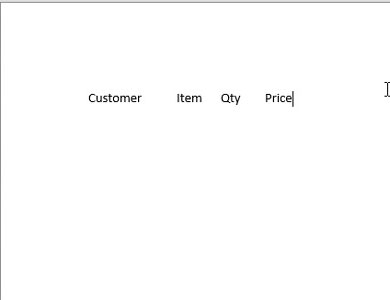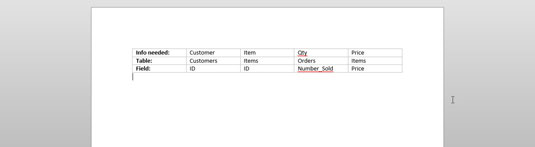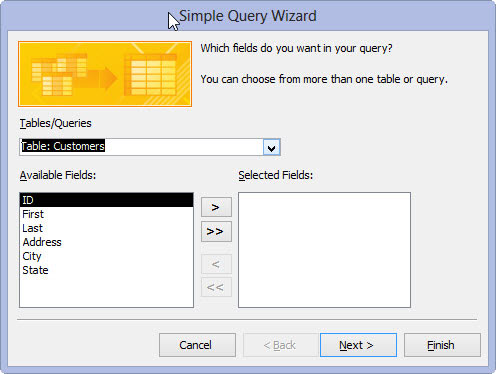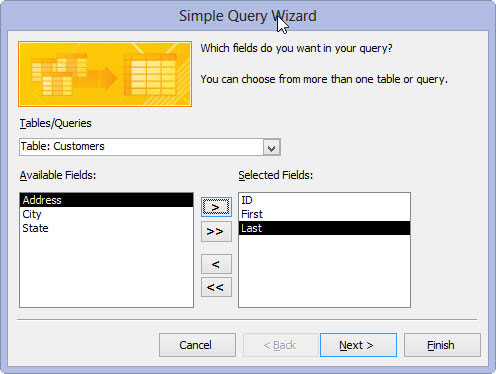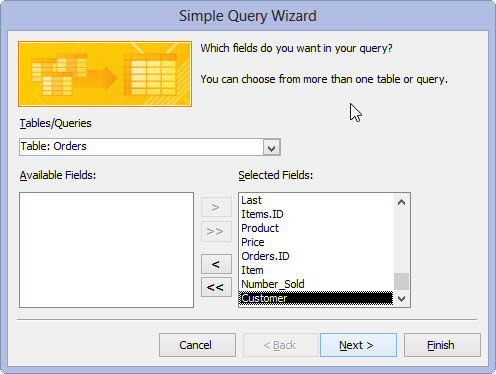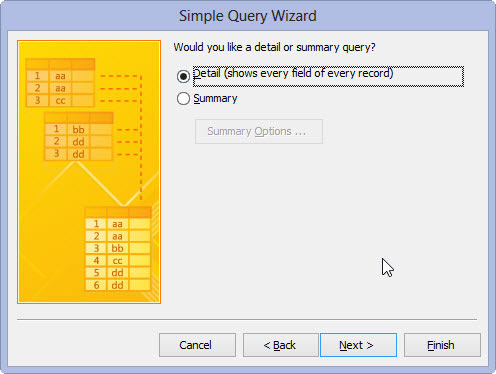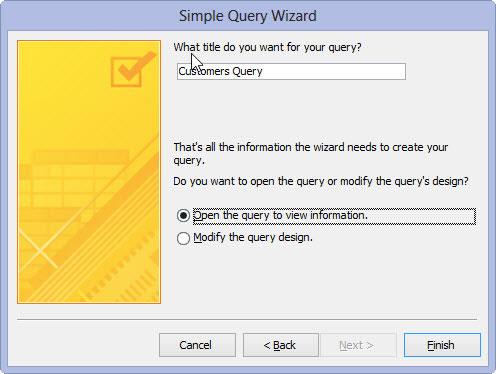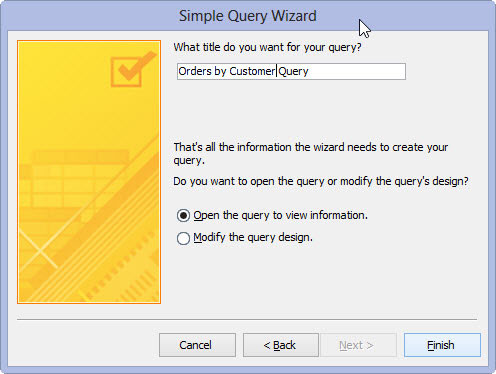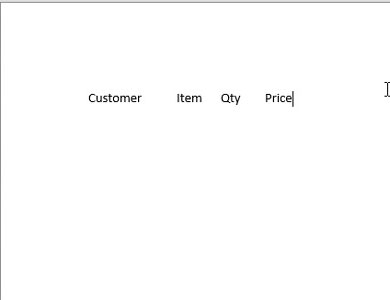
På et stykke papir skal du lægge de data, du gerne vil have, i dine forespørgselsresultater.
En forespørgsel returnerer et dataark (kolonneoverskrifter efterfulgt af rækker af data), så lav dit layout i det format. Alt du virkelig behøver er kolonneoverskrifterne, så du ved, hvilke data du skal hente fra databasen.
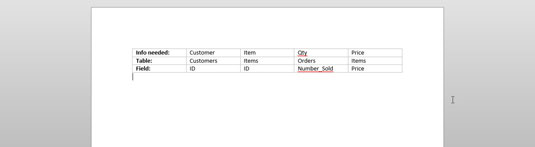
Bestem tabelplaceringen for hvert stykke data (kolonneoverskrift) fra dit papir.
Skriv tabellen og feltnavnet ned, der indeholder de data, der matcher kolonneoverskriften på papiret over kolonneoverskriften.

I databasevinduet skal du klikke på fanen Opret på båndet og derefter klikke på knappen Forespørgselsguide i sektionen Forespørgsler.
Dialogboksen Ny forespørgselsguide vises og spørger dig, hvilken slags forespørgselsguide du vil køre . Vælg Simple Query Wizard og klik på OK.
I databasevinduet skal du klikke på fanen Opret på båndet og derefter klikke på knappen Forespørgselsguide i sektionen Forespørgsler.
Dialogboksen Ny forespørgselsguide vises og spørger dig, hvilken slags forespørgselsguide du vil køre . Vælg Simple Query Wizard og klik på OK.
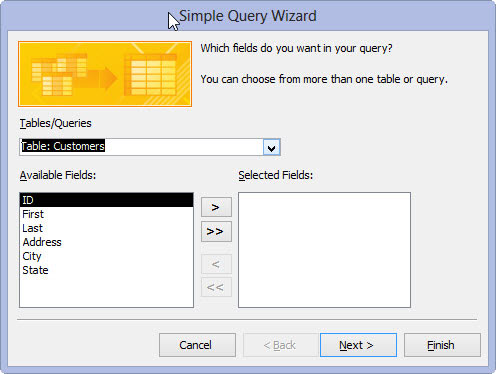
Vælg den første tabel, du vil inkludere i forespørgslen.
Du skal bruge rullemenuen Tabeller/Forespørgsler, som viser alle tabellerne (og eventuelle eksisterende forespørgsler) i din database. Klik på pil ned ud for rullemenuen Tabeller/forespørgsler. Klik på navnet på den tabel eller forespørgsel, der skal inkluderes i denne forespørgsel.
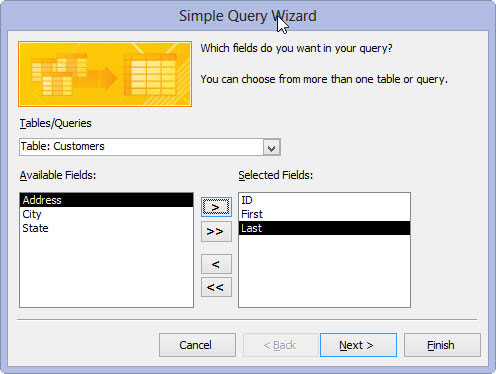
Vælg felterne fra den tabel til din forespørgsel.
For hvert felt, du ønsker inkluderet i din forespørgsel, skal du klikke på navnet på den tabel eller forespørgsel, der skal medtages i denne forespørgsel, og på listen Tilgængelige felter skal du dobbeltklikke på hvert felt fra denne tabel eller forespørgsel, som du vil inkludere i den forespørgsel, du skaber.
Hvis du tilføjer det forkerte felt, skal du blot dobbeltklikke på det på listen Valgte felter. Det vil gå hjem igen. Hvis du bare vil starte forfra, skal du klikke på den dobbelte venstre chevron (det er det, du kalder symbolet, der ligner et mindre-end-tegn), og alle de valgte felter forsvinder.
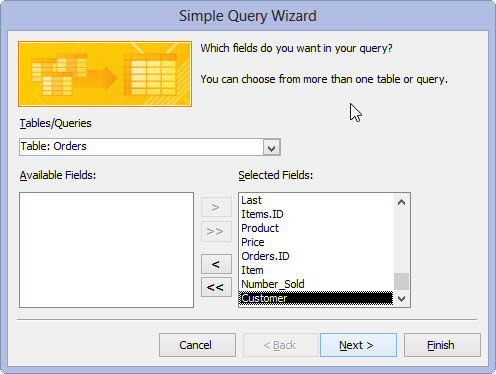
Når du har valgt alle felterne, skal du klikke på Næste.
Hvis guiden kan bestemme relationerne mellem de valgte tabeller, vises et vindue. Hvis du ikke kan se vinduet, skal du ikke bekymre dig. Access vil bare have dig til at navngive forespørgslen i stedet for. Spring det næste trin over.
Hvis du inkluderer felter fra to tabeller, der ikke er relaterede, vises en advarselsdialogboks. Dialogboksen minder dig om, at alle de valgte tabeller skal være relaterede, før du kan køre din forespørgsel - og foreslår, at du retter problemet, før du fortsætter.
Når du har valgt alle felterne, skal du klikke på Næste.
Hvis guiden kan bestemme relationerne mellem de valgte tabeller, vises et vindue. Hvis du ikke kan se vinduet, skal du ikke bekymre dig. Access vil bare have dig til at navngive forespørgslen i stedet for. Spring det næste trin over.
Hvis du inkluderer felter fra to tabeller, der ikke er relaterede, vises en advarselsdialogboks. Dialogboksen minder dig om, at alle de valgte tabeller skal være relaterede, før du kan køre din forespørgsel - og foreslår, at du retter problemet, før du fortsætter.
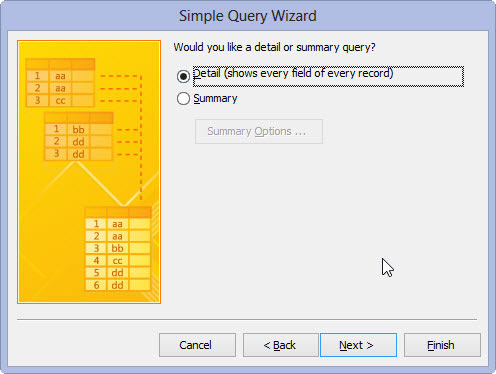
Hvis guiden beder dig om at vælge mellem en detalje- og en oversigtsforespørgsel, skal du klikke på alternativknappen ud for dit valg og derefter klikke på Næste.
Detail opretter et dataark, der viser alle poster, der matcher forespørgslen. Som navnet antyder, får du alle detaljerne fra disse optegnelser.
Resumé fortæller guiden, at du ikke er interesseret i at se hver enkelt post; du ønsker i stedet at se en oversigt over oplysningerne.
Hvis du vil foretage særlige justeringer af oversigten, skal du klikke på Oversigtsindstillinger for at få vist dialogboksen Oversigtsindstillinger. Vælg dine oversigtsindstillinger fra afkrydsningsfelterne for de tilgængelige funktioner - Sum, Avg, Min og Max - og klik derefter på OK.
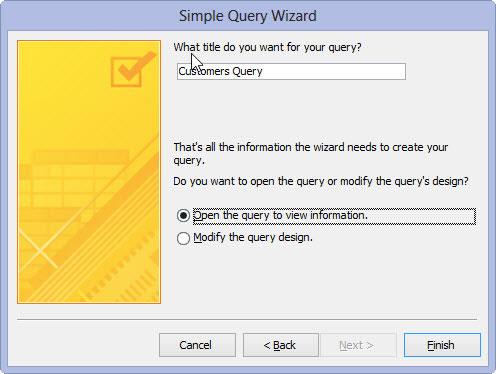
På guidesiden, der vises, skal du vælge en alternativknap for det næste, du vil gøre.
Hvis du vil gøre din forespørgsel smart: Vælg indstillingen Rediger forespørgselsdesign.
Guiden sender din nyoprettede forespørgsel til salonen for lidt opfriskning, såsom medtagelse af sortering og totaler.
Hvis du vil springe de smarte ting over: Vælg indstillingen Åbn forespørgslen for at se oplysninger for at se dataarkvisningen.
Guiden kører forespørgslen og præsenterer resultaterne i et typisk Access-dataark.
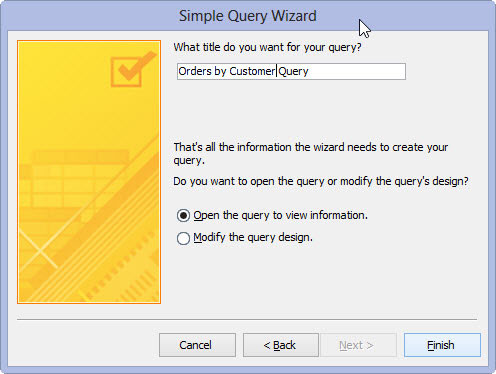
1
Indtast en titel til din forespørgsel i tekstboksen, og klik derefter på Udfør.
Guiden bygger din forespørgsel og gemmer den med den titel, du indtastede; derefter viser Access resultaterne.