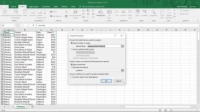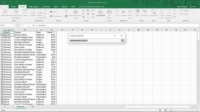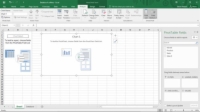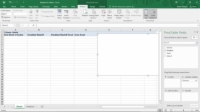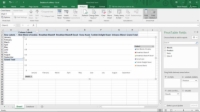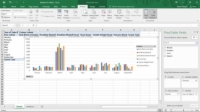I Excel 2007 og Excel 2010 bruger du Pivottabel og PivotChart Wizard til at oprette et pivotdiagram, men på trods af det tilsyneladende anderledes navn, er denne guide den samme som Opret PivotChart-guiden.
For at køre guiden Opret pivotdiagram skal du udføre følgende trin:
1 Vælg Excel-tabellen.
For at gøre dette skal du blot klikke i en celle i tabellen. Når du har gjort dette, antager Excel, at du vil arbejde med hele tabellen.
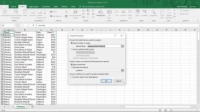
2 Fortæl Excel, at du vil oprette et pivotdiagram ved at vælge fanebladet Indsæt PivotChart-knap.
I Excel 2007 og Excel 2010 skal du for at komme til menuen med PivotChart-kommandoen klikke på pil ned-knappen, der vises under PivotTable-knappen. Excel viser derefter en menu med to kommandoer: pivottabel og pivotdiagram.
Uanset hvordan du vælger kommandoen PivotChart, når du vælger kommandoen, viser Excel dialogboksen Opret pivotdiagram.
3Besvar spørgsmålet om, hvor de data, du vil analysere, er gemt.
Gem de data, der skal analyseres, i en Excel-tabel/-område. Hvis du gør det, skal du klikke på alternativknappen Vælg en tabel eller et område.
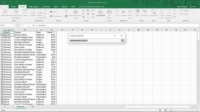
4 Fortæl Excel, i hvilket regnearksområde de data, der skal analyseres, er gemt.
Hvis du fulgte trin 1, skulle Excel allerede have udfyldt tekstfeltet Område med det regnearksområde, der indeholder de data, der skal analyseres, men du skal kontrollere, at det regnearksområde, der vises i tekstboksen Tabel/område, er korrekt.
Hvis du sprunget over trin 1, skal du indtaste listeområdet i tekstboksen Tabel/område. Du kan gøre det på to måder. Du kan indtaste rækkeviddekoordinaterne. For eksempel, hvis området er celle A1 til celle D225, kan du skrive $A$1:$D$225. Alternativt kan du klikke på knappen i højre ende af tekstfeltet Område. Excel skjuler dialogboksen Opret pivotdiagram. Brug nu musen eller navigationstasterne til at vælge det regnearksområde, der indeholder den liste, du vil pivotere.
Når du har valgt regnearkets område, skal du klikke på rækkevidde-knappen igen. Excel viser dialogboksen Opret pivotdiagram igen.
5 Fortæl Excel, hvor den nye pivottabelrapport, der følger med dit pivotdiagram, skal placeres.
Vælg enten alternativknappen Nyt regneark eller Eksisterende regneark for at vælge en placering for den nye pivottabel, der leverer dataene til dit pivotdiagram. Oftest vil du placere den nye pivottabel på et nyt regneark i den eksisterende projektmappe - projektmappen, der indeholder Excel-tabellen, som du analyserer med et pivotdiagram. Men hvis du vil, kan du placere den nye pivottabel i et eksisterende regneark. Hvis du gør dette, skal du vælge alternativknappen Eksisterende regneark og også foretage en indtastning i tekstboksen Eksisterende regneark for at identificere regnearksområdet. For at identificere regnearksområdet her skal du indtaste cellenavnet i øverste venstre hjørne af regnearksområdet.
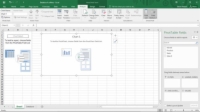
6Når du er færdig med dialogboksen Opret pivotdiagram, skal du klikke på OK.
Excel viser det nye regneark med det delvist opbyggede pivotdiagram i det, som vist.
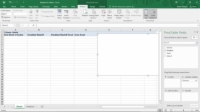
7Vælg dataserien.
Du skal først beslutte, hvad du vil plotte i diagrammet - eller hvilke dataserier der skal vises i et diagram.
Hvis du ikke har arbejdet med Excel-kortværktøjer før, virker det først forvirrende at bestemme, hvad de rigtige dataserier er. Men dette er endnu en af de situationer, hvor nogen har taget en ti-cents idé og mærket den med et ord på fem dollar. Diagrammer viser dataserier. Og en diagramforklaring navngiver den dataserie, som et diagram viser. Hvis du for eksempel vil plotte salg af kaffeprodukter, er disse kaffeprodukter din dataserie.
Når du har identificeret din dataserie – antag at du beslutter dig for at plotte kaffeprodukter – trækker du feltet fra PivotTable Fields List-boksen til boksen Legend (Serie). For at bruge kaffeprodukter som din dataserie, skal du for eksempel trække feltet Produkt til feltet Forklaring (Serie).
Du vil måske bemærke, at det at sidde bag det tomme pivotdiagram er noget, der ligner et halvdannet pivotbord. Excel bygger en pivottabel for at levere data til pivotdiagrammet.
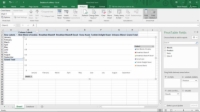
8Vælg datakategorien.
Dit næste trin i at oprette et pivotdiagram er at vælge datakategorien. Datakategorien organiserer værdierne i en dataserie. Det lyder kompliceret, men i mange diagrammer er det let at identificere datakategorien. I ethvert diagram (inklusive et pivotdiagram), der viser, hvordan en værdi ændres over tid, er datakategorien tid. I tilfælde af dette eksempelpivotdiagram er datakategorien tid for at vise, hvordan salget af kaffeprodukter ændrer sig over tid. Eller mere præcist bruger datakategorien feltet Måned.
Når du har foretaget dette valg, trækker du datakategorifeltelementet fra listen Pivottabelfelter til boksen markeret Aksefelter. Figuren viser, hvordan det delvist konstruerede pivotdiagram ser ud, når du har angivet datakategorien som måned.
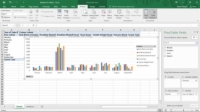
9Vælg det dataelement, som du ønsker at kortlægge.
Når du har valgt dataserien og datakategorien for dit pivotdiagram, angiver du, hvilket stykke data du vil have plottet i dit pivotdiagram.
Figuren viser pivotdiagrammet, efter at elementerne Dataserie (trin 7), datakategori (trin 8) og data (trin 9) er blevet valgt. Dette er et udfyldt pivotdiagram. Hver søjle i pivotdiagrammet viser salg i en måned. Hver søjle består af farvede segmenter, der repræsenterer salgsbidraget fra hvert kaffeprodukt. Det er klart, at du ikke kan se farverne i et sort-hvidt billede som det viste. Men på din computerskærm kan du se de farvede segmenter og de bjælker, de laver.