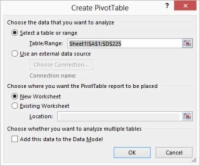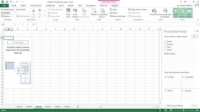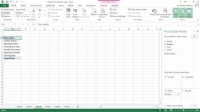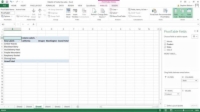Du opretter en pivottabel - Excel kalder en krydstabel for en pivottabel - ved at bruge kommandoen Pivottabel (synes let at huske). For at køre PivotTable-kommandoen skal du tage følgende trin:
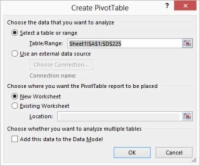
1Klik på fanen Indsæt Pivottabel-kommandoknappen.
Excel viser dialogboksen Opret pivottabel.
2Vælg alternativknappen, der angiver, hvor de data, du vil analysere, er gemt.
Hvis de data, der skal analyseres, for eksempel er i en Excel-tabel eller et regnearksområde, skal du vælge alternativknappen Tabel/område. Og hvis du lige er startet, bør du bruge denne tilgang, fordi det er den nemmeste.
Hvis dataene er i en ekstern datakilde, skal du vælge alternativknappen Brug en ekstern datakilde. Sørg for, at du allerede har fået fat i eksterne data og placeret disse data på en regnearksliste.
Hvis dataene faktisk er gemt i en masse forskellige regnearksområder, skal du blot adskille hvert regnearksområde med et komma. (Denne tilgang er mere kompliceret, så du vil sandsynligvis ikke bruge den, før du er fortrolig med at arbejde med pivottabeller.)
Hvis du har data, der er spredt rundt på en masse forskellige steder i et regneark eller endda i forskellige projektmapper, er pivottabeller en fantastisk måde at konsolidere disse data på.

3 Fortæl Excel, hvor de data, der skal analyseres, er gemt.
Hvis du henter data fra en enkelt Excel-tabel, skal du indtaste listeområdet i tekstfeltet Tabel/område. Det kan du gøre på to måder.
Du kan indtaste områdekoordinaterne: Hvis området for eksempel er celle A1 til celle D225, skal du skrive $A$1:$D$225 .
Alternativt kan du klikke på knappen i højre ende af tekstboksen Tabel/område. Excel skjuler dialogboksen Opret pivottabel.
Brug nu musen eller navigationstasterne til at vælge det regnearksområde, der indeholder de data, du vil pivotere. Når du har valgt regnearksområdet, skal du klikke på knappen i slutningen af tekstfeltet Område igen. Excel viser dialogboksen Opret pivottabel igen.
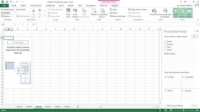
4Når du har identificeret de data, du vil analysere i en pivottabel, skal du klikke på OK.
Excel viser den nye projektmappe med den delvist opbyggede pivottabel i den.
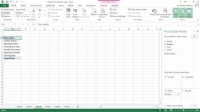
5Vælg feltet Række.
Du skal først beslutte, hvilket felt fra listen, du vil opsummere ved at bruge rækker i pivottabellen. Når du har besluttet dette, trækker du feltet fra feltet PivotTable Field List til boksen Rows (under PivotTable Field List). Hvis du for eksempel vil bruge rækker, der viser produkt, trækker du feltet Produkt til feltet Rækker.
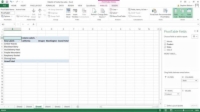
6Vælg feltet Kolonne.
Ligesom du gjorde for feltet Række, skal du angive, hvilke listeoplysninger du vil have gemt i kolonnerne i din krydstabulering. Når du har foretaget dette valg, skal du trække feltelementet fra pivottabelfeltlisten til boksen markeret med kolonner.

7Vælg det dataelement, du ønsker.
Når du har valgt rækkerne og kolonnerne til din krydstabulering, angiver du, hvilket stykke data du ønsker krydstabelt i pivottabellen. For at krydstabulere salgsindtægter skal du f.eks. trække salgsvaren fra pivottabelfeltlisten til boksen Værdier.
Bemærk, at pivottabellen krydstabulerer oplysninger fra Excel-tabellen. Hver række i pivottabellen viser salg efter produkt. Hver kolonne i pivottabellen viser salg efter stat. Du kan bruge kolonne E til at se totaltotaler af produktsalg efter produktvare. Du kan bruge række 11 til at se samlede salg efter stat.
En anden hurtig note om dataelementet, som du krydstabulerer: Hvis du vælger et numerisk dataelement - såsom salgsindtægter - krydstabellerer Excel ved at summere dataelementværdierne. Hvis du vælger et tekstdataelement, krydstabellerer Excel ved at tælle antallet af dataelementer.
Selvom du kan bruge pivottabeller til mere end hvad dette simple eksempel illustrerer, er denne grundlæggende konfiguration meget værdifuld. Med en tabel, der rapporterer de varer, du sælger, til hvem du sælger, og de geografiske steder, hvor du sælger, giver en krydstabulering dig mulighed for at se præcis, hvor meget af hvert produkt du sælger, præcis hvor meget hver kunde køber, og præcis hvor du sælger mest. Værdifuld information, faktisk.