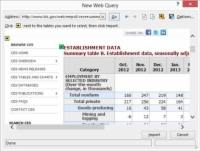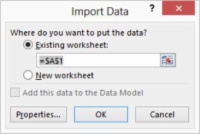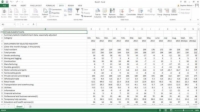En af de smarteste måder at få fat i eksterne data i Excel er gennem en webforespørgsel. Som du ved, hvis du har spildt noget tid på at surfe på nettet, tilbyder internetwebsteder enorme mængder af interessante data. Ofte vil du gerne have fat i disse data og analysere dem på en eller anden måde. Og heldigvis giver Excel en nem måde at flytte sådanne data fra en webside til Excel.
Med Excel-webforespørgselsværktøjet kan du, så længe de data, du vil have fat i eller analysere, er gemt i noget, der ligner en tabel - det vil sige i noget, der bruger rækker og kolonner til at organisere informationen - gribe informationen og placere det i en Excel-projektmappe.
Følg disse trin for at udføre en webforespørgsel:
1 Vælg kommandoen Ny i menuen Filer for at åbne en tom projektmappe.
Du skal placere forespørgselsresultater i et tomt regneark. Derfor skal dit første skridt muligvis være at åbne en projektmappe med et tomt regneark.
Hvis du har brug for at indsætte et tomt regneark i en eksisterende projektmappe, skal du klikke på knappen Indsæt regneark. Denne knap vises i den nederste kant af regnearket ved siden af arkfanerne: Ark1, Ark2, Ark3 og så videre.
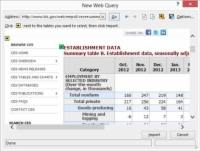
2 Fortæl Excel, at du vil køre en webforespørgsel ved at vælge kommandoen Hent eksterne data fra web på fanen Data.
Excel viser dialogboksen Ny webforespørgsel.
3Åbn websiden, der indeholder tabellen, som du vil udtrække data fra, ved at indtaste dens URL i adressefeltet.
Den Bureau of Labor Statistics hjemmeside giver tonsvis af tabular information, så hvis du ønsker at spille sammen, gå videre og besøge deres hjemmeside og stikke rundt indtil du finder en side, der viser et bord.
4Identificer tabellen ved at klikke på den lille gule pileknap ved siden af bordet.
Excel placerer denne lille gule højre pilknap ved siden af alle tabeller, som den ser på den åbne webside. Alt du skal gøre er at klikke på en af knapperne for at få fat i de data, som pilen peger på.
Excel erstatter den gule pileknap med en grøn afkrydsningsknap.
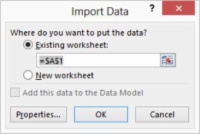
5Bekræft, at den grønne afkrydsningsknap markerer den tabel, du vil importere, og importer derefter tabeldataene ved at klikke på knappen Importer.
Excel viser dialogboksen Importer data.
6 I dialogboksen Importer data skal du fortælle Excel, hvor de importerede webdata skal placeres.
Vælg alternativknappen Eksisterende regneark for at placere tabeldataene i det eksisterende, åbne, tomme regneark. Alternativt kan du vælge alternativknappen Nyt regneark for at få Excel til at placere tabeldataene i et nyligt indsat blankt ark.
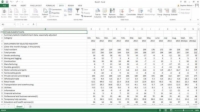
7 Klik på OK.
Excel placerer tabeldataene på den angivne placering. Nogle gange kan det tage et øjeblik at få fat i tabeldataene. Excel går i gang med at gribe og arrangere tabeloplysningerne.
Webforespørgselsoperationer fungerer ikke altid gnidningsfrit. I dette tilfælde vil du måske besøge den webside, der viser tabellen igen, og kontrollere, at du klikkede på den korrekte valgknap. Vælg-knappen er igen den lille gule knap med pilen, der peger på tabeldataene.