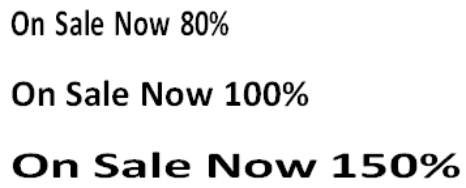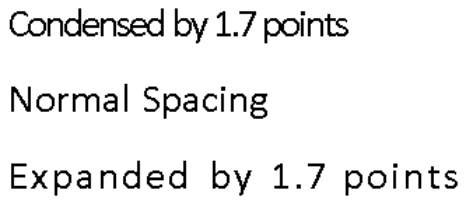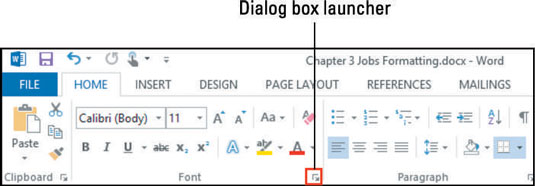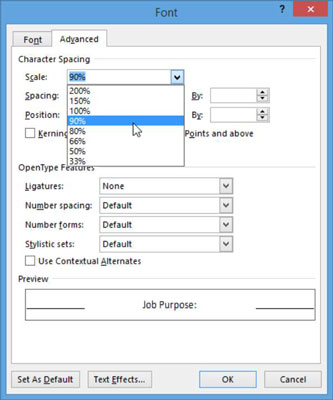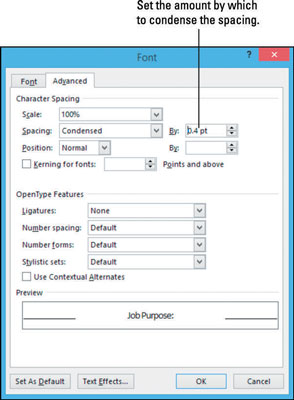I Word 2013 c haracter afstand refererer til afstanden mellem de enkelte tegn, og også sekundært til et tegn individuelle lodret positionering, såsom med hævet og sænket.
Ændringer i tekstskala og mellemrum kan hjælpe dig med at tilpasse din tekst til et ledigt rum ved subtilt at ændre afstanden mellem hvert bogstav. Det er måske ikke indlysende for din læser, at du har foretaget en sådan ændring, men den overordnede effekt er at øge eller mindske mængden af plads, som tekst optager på siden.
Indstillingen Skala styrer bredden af hvert tegn. Ændring af skalaen gør tegnene bredere eller smallere i forhold til deres højde. For eksempel kan du se den samme tekst ved 80-, 100- og 150 procents skalering. 150-procent versionen ser ud til at være højere end de andre, men det er en optisk illusion; de er faktisk alle i samme højde - kun bredden ændres.
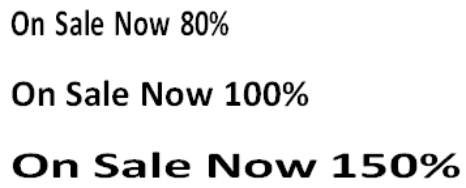
Indstillingen mellemrum styrer det tomme mellemrum mellem bogstaver. For eksempel viser det følgende den samme tekst med forskellige mængder mellemrum. Fortættet mellemrum klemmer bogstaverne sammen; udvidet mellemrum spreder dem ud. Disse eksempler er dramatiske for at vise forskellene mere tydeligt, men i de fleste dokumenter kan en justering på et punkt eller mindre være tilstrækkelig.
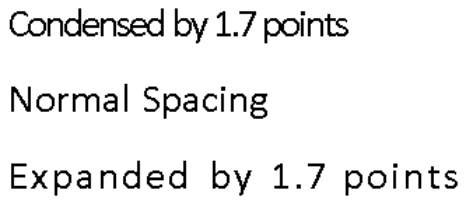
I Word 2013 skal du åbne et dokument, hvor du vil justere tegnafstanden, så dit dokument passer til én side.
Vælg al den tekst nederst på siden, der ikke helt passer.
På fanen Hjem skal du klikke på dialogboksstarteren i Font-gruppen (.
Font-dialogboksen åbnes.
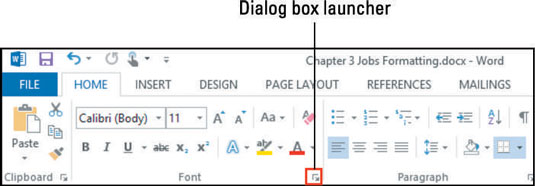
Klik på fanen Avanceret i dialogboksen Skrifttype; fra rullelisten Skaler, vælg 90 %, og klik derefter på OK.
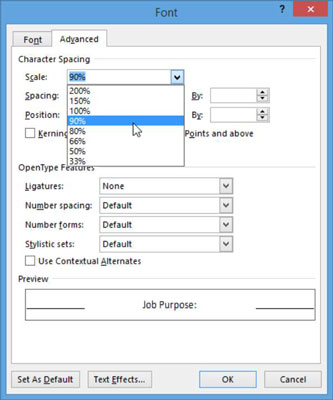
Rul ned til bunden af siden for at se, om teksten alle passer på én side nu, og klik derefter på dialogboksstarteren for Font-gruppen for at genåbne Font-dialogboksen.
Vælg 100 % på rullelisten Skaler for at gendanne tekstens oprindelige mellemrum; fra rullelisten Afstand skal du vælge Kondenseret; i feltet Efter ud for Mellemrum skal du klikke på pil op for at indstille mængden af kondensering til 0,4 punkt, og derefter klikke på OK.
Man skulle tro, at et klik på pil op ville øge mængden af indstillingen, men fordi det komprimerer teksten, gør et mindre tal den mindre komprimeret. Så tallet falder, når du klikker på pil op.
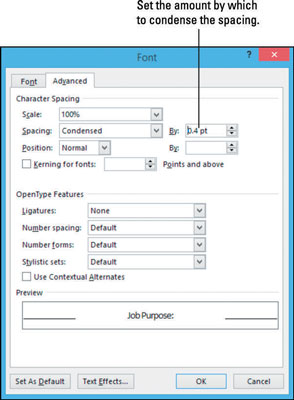
Rul igen til bunden af dokumentet og bemærk, at teksten passer på én side.
Gem dokumentet.