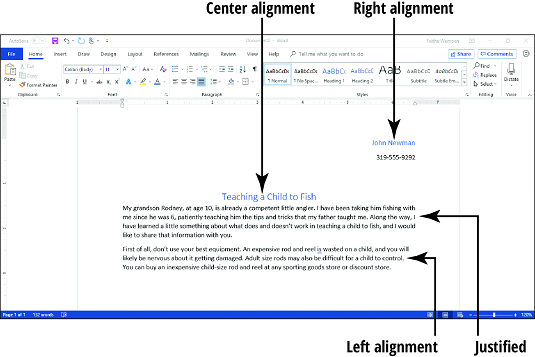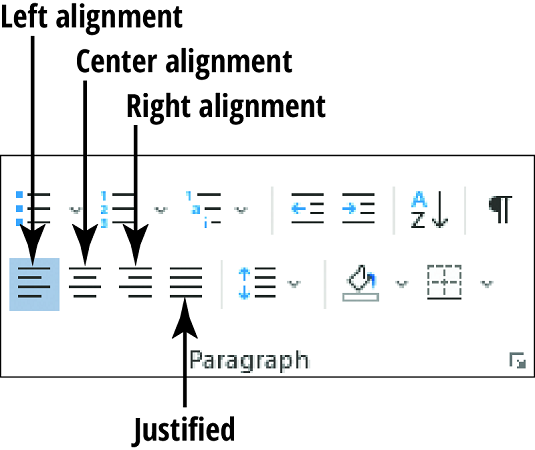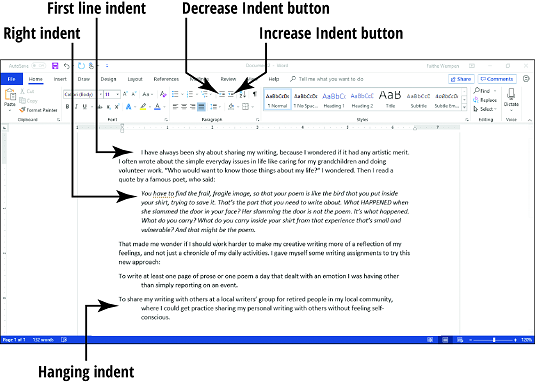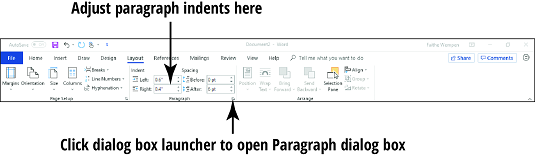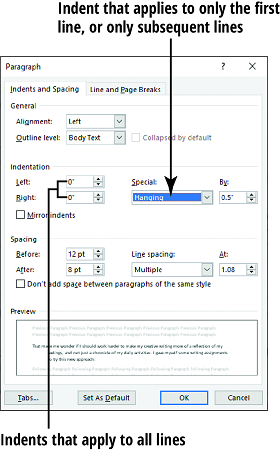I Word 2019 kan du formatere hele afsnit for at reducere monotonien i dine formateringsopgaver. Afsnit er byggestenene i Word-dokumenter. Hver gang du trykker på Enter, opretter du et nyt afsnit i et Word-dokument.
Du kan se afsnitsmarkørerne (som ikke udskrives) ved at klikke på knappen Vis/Skjul på fanen Hjem i Word 2019 (i afsnitsgruppen). Denne knap slår visningen af skjulte tegn til/fra, såsom mellemrum, afsnitsskift, linjeskift og tabulatorer. Billedet nedenfor viser et dokument med skærmen tændt.

Nogle mennesker synes, det er meget distraherende at se disse karakterer. Det kan dog være meget nyttigt at vise dem, når du prøver at sikre dig, at du kun har ét mellemrum mellem ordene, eller når du ved et uheld trykker på tabulatortasten og får teksten til at springe over på denne måde - og derefter rette den.
Hvert afsnit i Word har en vandret justering, som bestemmer, hvordan hver linje justeres mellem højre og venstre margen. Standarden er venstrejustering , hvor hver linje begynder i venstre margen. Venstrejustering er passende til de fleste situationer; teksten i de fleste bøger er venstrejusteret. Alternativerne er
- Højrejustering: Hver linje slutter i højre margen. Du kan bruge dette til at højrejustere datoen i nogle stilarter af forretningsbreve.
- Centerjustering: Hver linje er centreret jævnt mellem marginerne. Du ønsker måske at centrere dit navn og din adresse på papirvarer, du opretter.
- Begrundet: Hver linje har tilføjet ekstra plads efter behov, så den begynder i venstre margen og slutter i højre margen. Med berettiget justering er alle linjer i afsnittet undtagen den sidste fordelt på den måde; den sidste linje i afsnittet er venstrejusteret. Hvis afsnittet kun består af en enkelt linje, er det venstrejusteret. Nyhedsbrevets tekst er ofte begrundet, hvilket giver en mere ryddelig side.
Billedet nedenfor viser nogle eksempler på de fire typer justering for et Word-dokument.
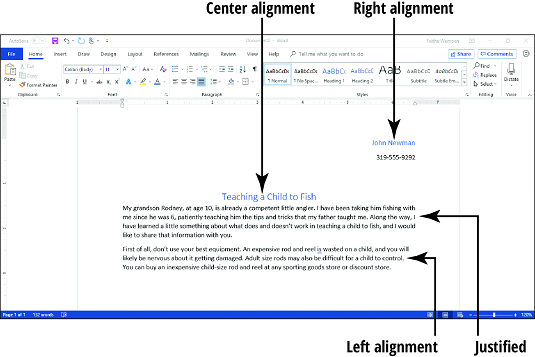
Hvis du vil ændre et afsnits justering, skal du flytte indsættelsespunktet ind i det eller vælge en hvilken som helst (eller al) tekst i det. Klik derefter på den knap for afsnitsjustering, du ønsker.
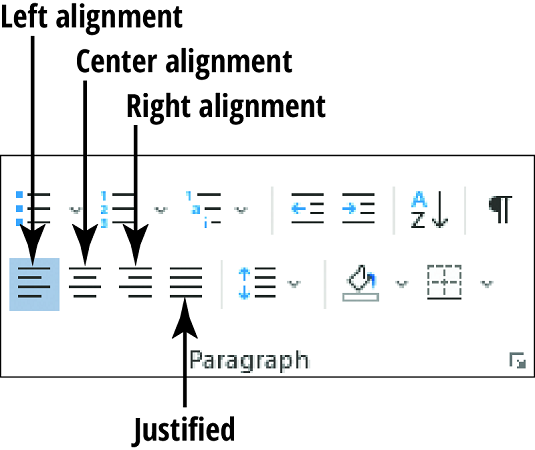
For at anvende en anden justering på flere afsnit på én gang skal du vælge flere afsnit (eller en del af dem). Klik derefter på den knap for afsnitsjustering, du ønsker.
Som standard starter hvert afsnit i forhold til højre og venstre margen, afhængig af hvilken justering du vælger til dine Word-dokumenter. For eksempel starter et venstrejusteret afsnit på samme position som venstre margen, som denne tekst. Nogle gange vil du måske gerne indrykke et eller flere afsnit: det vil sige, at flytte deres position i forhold til venstre og/eller højre margen. I nogle korrespondancestile er det f.eks. sædvanligt at indrykke den første linje i hvert afsnit med en halv tomme (eller fem mellemrum). Eller, når du citerer et citat, er det almindeligt at indrykke et afsnit med en halv tomme til både højre og venstre.
Indrykning involverer næsten altid at flytte kanten af et afsnit indad mod midten af siden, men det er muligt at have negative indrykninger ved at bruge negative tal til at angive indrykningsmængden. Nogle mennesker kalder disse "outdents", men det er bare et opdigtet ord.
Her er de mulige typer indrykning i Word.
- Første linje indrykning: Kun den første linje i afsnittet er indrykket.
- Hængende indrykning: Hver linje i afsnittet undtagen den første er indrykket.
- Venstre indrykning: Alle linjer i afsnittet er indrykket i forhold til venstre margen.
- Højre indrykning: Alle linjer i afsnittet er indrykket i forhold til højre margen.
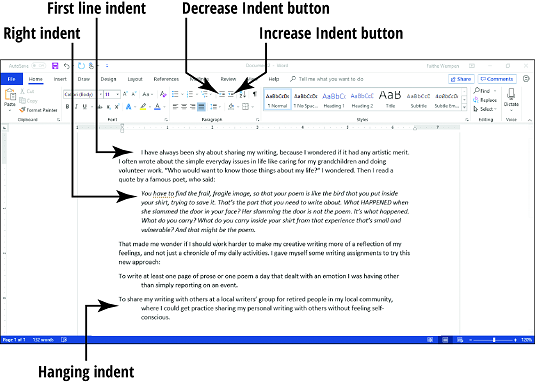
For en simpel venstre indrykning, brug knapperne på fanen Hjem (Afsnitsgruppe): Forøg indrykning og Formindsk indrykning. Hver gang du klikker på en af disse knapper, ændres venstre indrykning for det eller de valgte afsnit med 0,5."
Hvis du vil angive mængden af indrykning, eller hvis du vil anvende en indrykning til højre side, skal du bruge indrykningskontrollerne på fanen Word 2019 Layout. (Tjek her for at se mere af Word 2019-båndet .) Du kan øge mængden af indrykning op eller ned i tekstboksene til venstre og højre.
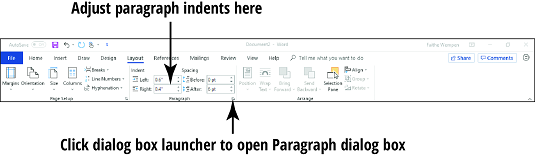
Hvis du ønsker et særligt indrykning (hængende eller første linje), skal du bruge dialogboksen Afsnit. For at gøre det skal du følge disse trin:
Vælg de(t) afsnit, som indstillingen skal gælde for.
På fanen Hjem eller Layout skal du klikke på det lille ikon nederst til højre i gruppen Afsnit.
I dialogboksen Afsnit, der åbnes, skal du indtaste værdier i tekstboksene Venstre og/eller Højre efter behov for at skabe overordnede indrykning for afsnittet/afsnittene.
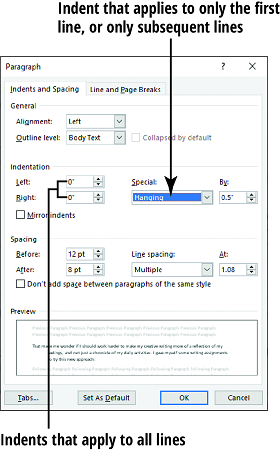
(Valgfrit) Hvis du ønsker en speciel type indrykning (såsom hængende eller første linje), skal du åbne rullelisten Special og foretage dit valg. Indtast derefter mængden af det særlige indrykning i tekstboksen til højre.
På billedet ovenfor er der f.eks. sat et hængende indrykning på 0,9”. Det betyder, at alle linjer undtagen den første vil være venstre-indrykket med 0,9".
Klik på OK.
Indrykningsindstillingerne anvendes.