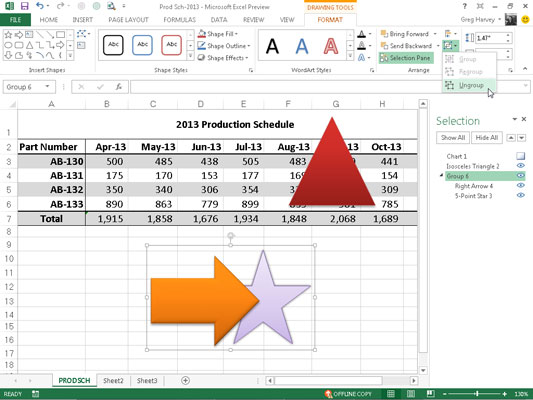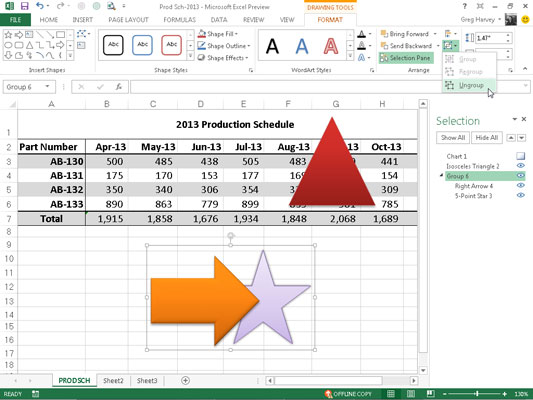Når du har at gøre med to grafiske objekter i Excel 2013, den ene oven på den anden, og du ønsker at justere dem med hinanden, kan du bruge indstillingerne på juster kommandoknappens rullemenu på fanen Format i Kontekstmenuen Tegneværktøjer eller Billedværktøjer efter at have valgt dem begge i regnearket.
Justeringsmulighederne på denne knaps rullemenu inkluderer
-
Juster fra venstre mod venstre, juster grafikken på det øverste lag med det nedenunder
-
Centreret for at centrere grafikken på det øverste lag med det nedenunder
-
Juster fra højre mod højre. Juster grafikken på det øverste lag med den nedenunder
-
Juster top til top juster grafikken på det øverste lag med det nedenunder
-
Juster midten for at centrere grafikken på det øverste lag lodret med den nedenunder
-
Juster bund mod bund juster grafikken på det øverste lag med det nedenunder
-
Fordel horisontalt for ligeligt at fordele de valgte grafiske objekter (tre eller flere) vandret
-
Fordel lodret for lige at fordele de valgte grafiske objekter (tre eller flere) lodret
Nogle gange har du brug for at arbejde med mere end ét grafisk objekt. Hvis du opdager, at du konstant vælger to eller flere objekter på samme tid for at flytte dem eller rotere dem sammen, kan du gøre livet meget enklere ved at gruppere grafikken. Når du grupperer udvalgte grafiske objekter, gør Excel dem derefter til et enkelt grafisk objekt, som du derefter kan manipulere.
For at gruppere en masse grafik sammen, vælg dem alle (enten ved at Shift+klikke eller Ctrl+klikke på hver enkelt). Når de er valgt, skal du højreklikke på objektet på det øverste lag og derefter vælge Grupper → Grupper fra objektets genvejsmenu eller vælg indstillingen Grupper fra kommandoknappen Grupper objekters rullemenu på fanen Formater i objektets særlige kontekstuelle Værktøjer. menu.
Excel angiver, at den valgte grafik nu er grupperet i regnearket (og for alt i verden er et enkelt grafisk objekt) ved at placere et enkelt sæt størrelseshåndtag rundt om omkredsen dannet af al den tidligere separate grafik og ved at give dem en gruppe nummer i opgaveruden Valg.
Du kan derefter manipulere den grupperede grafik som en enkelt enhed ved at flytte den, dimensionere den, rotere den og så videre, som du ville gøre med ethvert andet objekt.
Det fantastiske ved at gruppere en masse forskellige objekter er, at Excel aldrig glemmer, at de engang var separate objekter, som du selvstændigt kunne manipulere. Det betyder, at du altid kan gøre dem tilbage til separate grafikker ved at opdele dem.
For at gøre dette skal du højreklikke på det sammensatte grafiske objekt og derefter vælge Grupper → Ophæv gruppering fra dets genvejsmenu eller vælg indstillingen Ophæv gruppering fra kommandoknappen Grupper objekters rullemenu på objektets særlige fane Værktøjsformat.
Excel viser, at det sammensatte objekt igen er adskilt i mange forskellige objekter ved at vise størrelseshåndtag rundt om hvert objekts omkreds. Du kan derefter fravælge dem alle og manipulere hver enkelt igen uafhængigt ved at vælge det alene, før du flytter, ændrer størrelse eller roterer det.
Hvis du beslutter dig for, at du ønsker, at de nu uafhængige objekter skal sluttes til som en gruppe igen, kan du gøre dette ved at højreklikke på en hvilken som helst af grafikken i den tidligere gruppe og derefter vælge Gruppe→Omgrupper fra dens genvejsmenu eller vælge Omgruppere indstilling fra kommandoknappen Grupper objekter i rullemenuen Format kontekstuel fane.
Figuren illustrerer gruppering i aktion. Til denne figur er både trekant- og stjernegrafikken nedenfor valgt, og derefter blev Grupper fra knappen Grupper objekters rullemenu valgt.
Ved at gruppere de to objekter sammen til ét, oprettede Excel et nyt gruppe 5-objekt i opgaveruden Udvælgelse, der består af højre pil 2 og 5-punkts stjerne 3. Efter at have grupperet de to grafikker, vil trekanten ikke kun flytte sig, hver gang du flytter stjerne, men trekanten vil også ændre størrelsen, når du ændrer formen, og den ville rotere sammen med stjernen, hvis du skulle dreje stjernen på hovedet.