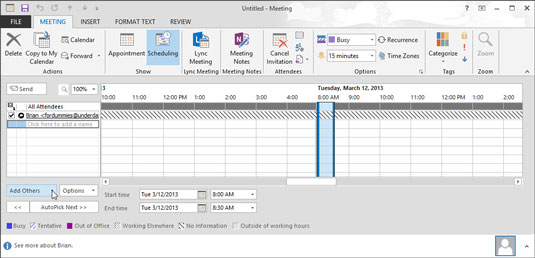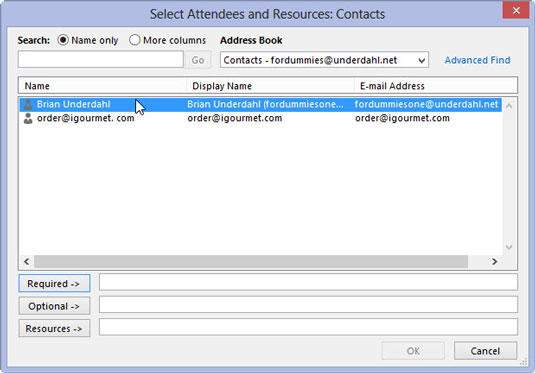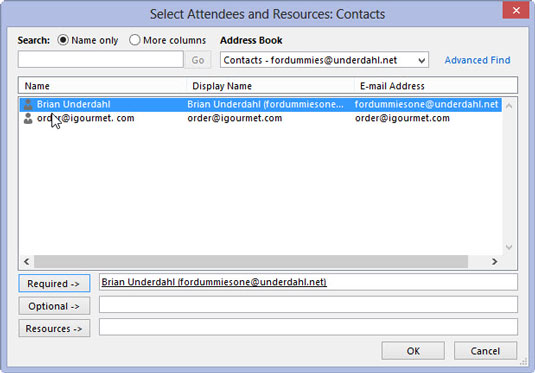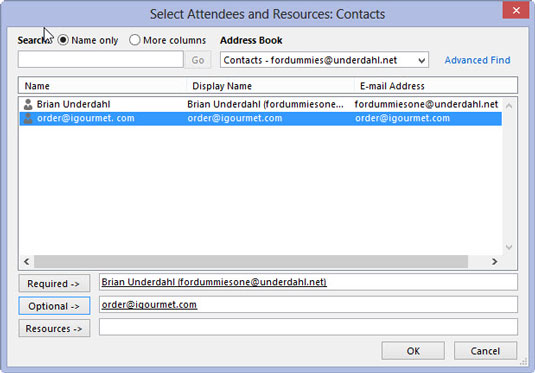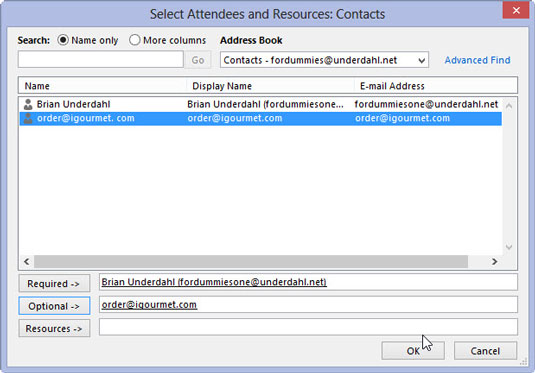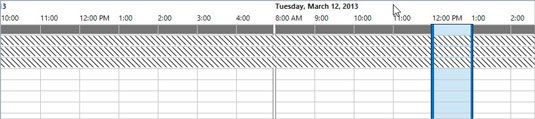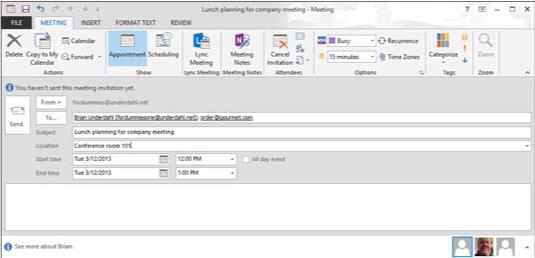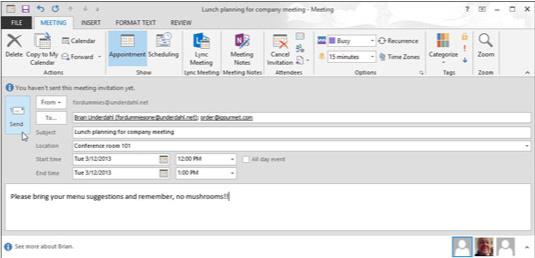Klik på knappen Kalender i navigationslinjen (eller tryk på Ctrl+2).
Din kalender vises.

Vælg fanen Hjem, og klik på knappen Nyt møde på båndet (eller tryk på Ctrl+Shift+Q).
Formularen Nyt møde åbnes.

Klik på knappen Planlægningsassistent.
Siden Deltagertilgængelighed vises. Hvis Outlook ikke opretter forbindelse til en Exchange-server, vil du ikke se knappen Planlægningsassistent. I stedet vil knappen sige Planlægning.
Klik på knappen Planlægningsassistent.
Siden Deltagertilgængelighed vises. Hvis Outlook ikke opretter forbindelse til en Exchange-server, vil du ikke se knappen Planlægningsassistent. I stedet vil knappen sige Planlægning.
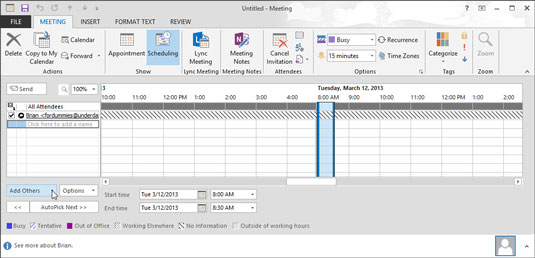
Klik på knappen Tilføj andre nederst i formularen.
Dialogboksen Vælg deltagere og ressourcer vises.
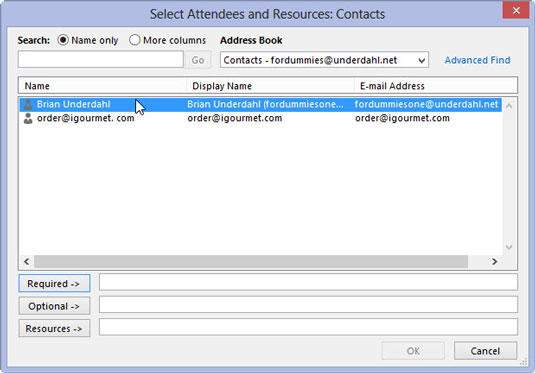
Klik på navnet på en person, du vil invitere til mødet.
Det navn, du klikker på, er fremhævet for at vise, at du har valgt det.
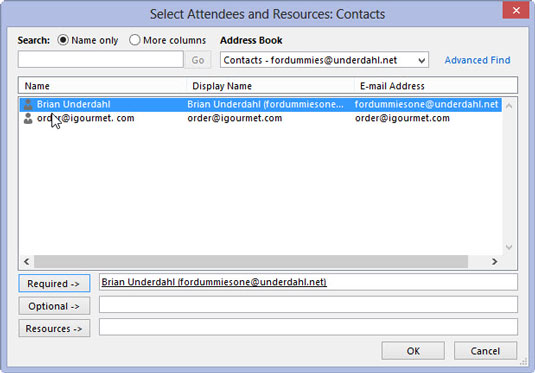
Klik enten på knappen Påkrævet eller Valgfri, afhængigt af hvor vigtig den pågældende persons deltagelse er for mødet.
Det navn, du vælger, vises enten i boksen påkrævet eller valgfri, afhængigt af hvilken knap du klikker på.
Klik enten på knappen Påkrævet eller Valgfri, afhængigt af hvor vigtig den pågældende persons deltagelse er for mødet.
Det navn, du vælger, vises enten i boksen påkrævet eller valgfri, afhængigt af hvilken knap du klikker på.
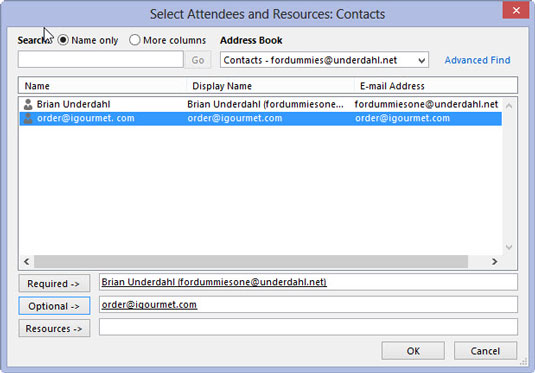
Gentag trin 5 og 6, indtil du har valgt alle, du vil føje til mødet.
De navne, du vælger, vises i dialogboksen Vælg deltagere og ressourcer.
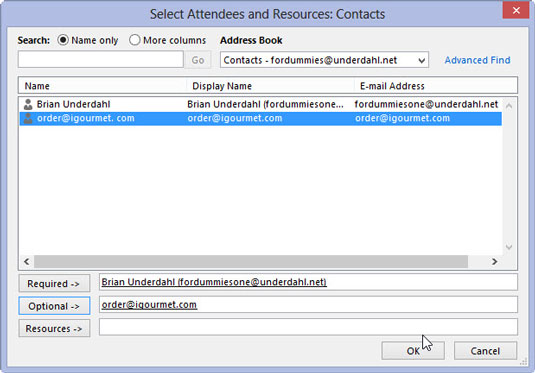
Klik på OK.
Dialogboksen Vælg deltagere og ressourcer lukkes, og de navne, du valgte, vises på siden Deltagertilgængelighed. Hvis Outlook forbinder med en Exchange-server, viser siden Deltagertilgængelighed også hver persons tidsplan, så du kan se, hvornår alle har fri.
Afhængigt af, hvordan Outlook opretter forbindelse til Exchange-serveren, kan det tage et øjeblik, før Outlook får alles tidsplan. Hvis Outlook ikke forbinder med en Exchange-server, siger Outlook, at den ikke har oplysninger om deltagernes tidsplaner.
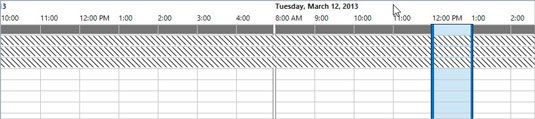
1
På tidslinjen øverst på siden Deltagertilgængelighed skal du klikke på dit foretrukne mødetidspunkt.
Det tidspunkt, du vælger, vises i feltet Starttid nederst på siden Deltagertilgængelighed. Hvis du vil, kan du indtaste mødets start- og sluttidspunkt i boksene nederst på siden Deltagertilgængelighed i stedet for at klikke på tidslinjen.
Hvis du ikke kan se et tidspunkt, hvor alle, du inviterer til dit møde, er tilgængelige, kan du vælge et tidspunkt, der fungerer for alle, fra listen over tilgængelige tidsrum i vinduet Foreslåede tidspunkter.
1
På tidslinjen øverst på siden Deltagertilgængelighed skal du klikke på dit foretrukne mødetidspunkt.
Det tidspunkt, du vælger, vises i feltet Starttid nederst på siden Deltagertilgængelighed. Hvis du vil, kan du indtaste mødets start- og sluttidspunkt i boksene nederst på siden Deltagertilgængelighed i stedet for at klikke på tidslinjen.
Hvis du ikke kan se et tidspunkt, hvor alle, du inviterer til dit møde, er tilgængelige, kan du vælge et tidspunkt, der fungerer for alle, fra listen over tilgængelige tidsrum i vinduet Foreslåede tidspunkter.

1
Klik på knappen Aftale.
Aftalesiden vises med navnene på de personer, du inviterede, i feltet Til øverst i formularen.
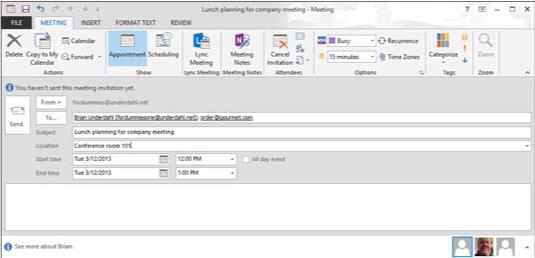
1
Indtast emnet for mødet i feltet Emne, og tilføj detaljer om, hvor mødet vil blive afholdt, i feltet Placering.
Det emne, du indtaster, vises i feltet Emne, og placeringen vises i feltet Placering.
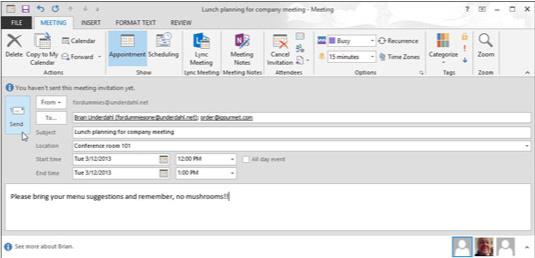
1
Indtast oplysninger, som du ønsker, at deltagerne skal vide om dit møde, i feltet Besked, og klik på Send.
Din mødeindkaldelse sendes til de personer, du har inviteret, og mødet føjes til din kalender.