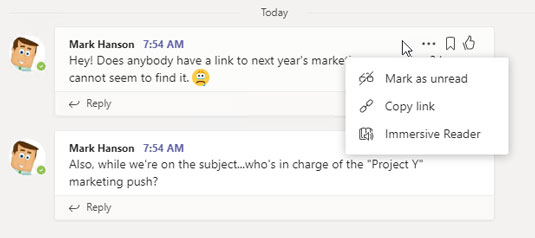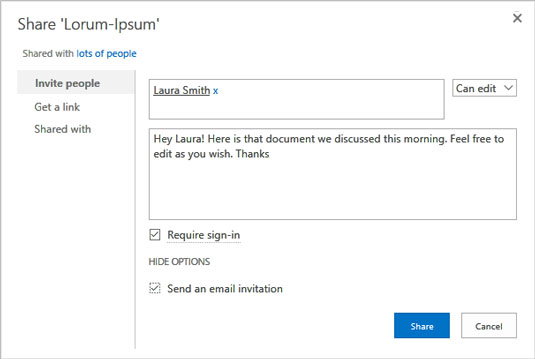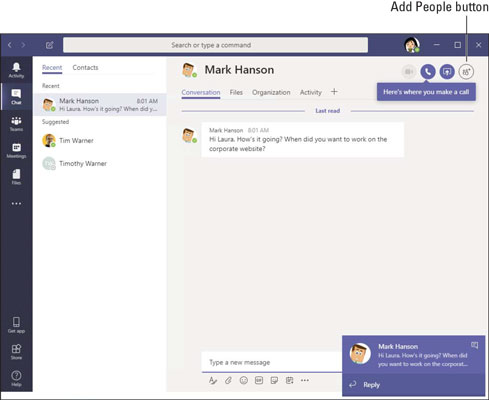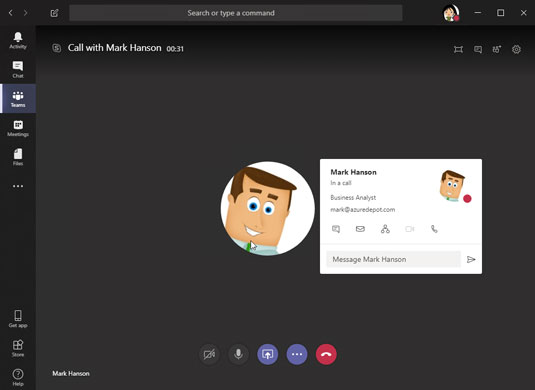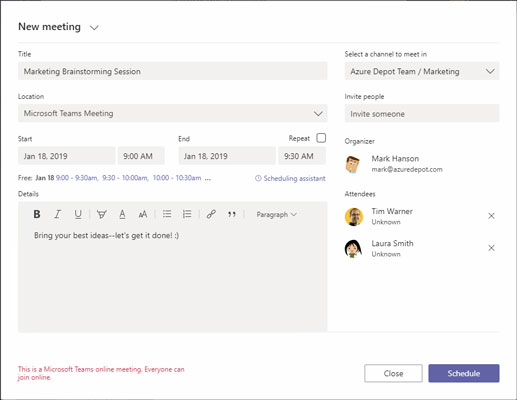Formålet med Microsoft Teams er at hjælpe kolleger med at arbejde sammen ved at dele filer, have chats og endda deltage i tale- og videoopkald. Lær, hvordan du engagerer dig i en samtale gennem Microsoft Teams , hvordan du chatter privat og deler og samredigerer filer. Du opdager også at have personlige møder, lydmøder og videomøder gennem Teams.
Alt om Teams-samtaler
Hvis du kender din vej rundt på Facebook eller LinkedIn, ved du, hvad samtaler er. Du kan skrive til en samtale, svare på andres indlæg og synes godt om et opslag.
Samtaler er mere end en måde for kolleger at diskutere et emne på. En samtale kan også være en vigtig registrering af et emne, dets historie og dets baggrund. Nybegyndere på en kanal kan gennemse en samtale og derved komme i gang med et projekt. Kolleger kan undersøge en samtale for at se, hvordan et projekt skrider frem, finde ud af, hvilke spørgsmål der blev stillet tidligere, og se på historien om et projekt for at se, hvordan det udviklede sig.
Disse sider forklarer, hvordan man bogmærker en samtale, ligesom en samtale, og opretter og besvarer samtaler.
Synes om og bogmærke samtaler
Følg disse trin for at like og bogmærke en samtale i Teams:
Gå til siden Samtaler på en kanal.
Inden for en kanal vises siden Samtaler først.
Hold musen over et indlæg.
Som vist i følgende figur ser du tre knapper:
-
- Flere muligheder: Åbner en rulleliste med muligheder for at markere et indlæg som ulæst, kopiere et link til indlægget til udklipsholderen eller åbne indlægget i Immersive Reader. Immersive Reader er en separat visning i Microsoft Teams, der gør det lettere at læse lange samtaler.
- Gem denne besked: Gemmer indlægget, så du kan gennemgå det senere. For at se gemte indlæg skal du åbne brugermenuen og vælge Gemt.
- Synes godt om denne besked: Synes godt om opslaget. Andre teammedlemmer kan se indlæg, du kunne lide.
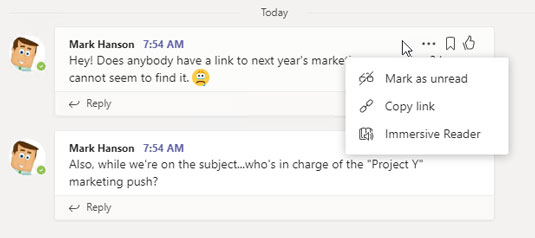
Du kan udføre mange handlinger på kanalopslag, herunder at like og gemme dem til fremtidig reference.
Starter en samtale
Følg disse trin for at starte en samtale:
Gå til siden Samtaler på en kanal.
Indtast en besked i tekstfeltet.
Under tekstboksen er der værktøjer til at indtaste emoji, hyperlinks og andet godt, som vist. For at underrette en kollega om den samtale, du planlægger at starte, skal du skrive at (@)-symbolet efterfulgt af kollegaens navn i tekstboksen.
Udover at underrette kolleger, kan du knytte samtalen til andre kanaler. Indtast symbolet at (@) efterfulgt af et kanalnavn.
Tryk på Enter eller klik på knappen Send.
Din samtale er synlig for alle teammedlemmer.
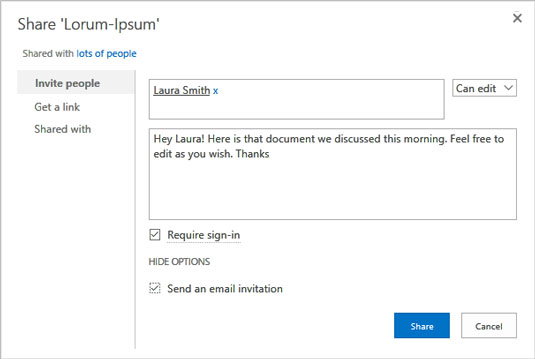
Indtast en besked i tekstfeltet for at starte en samtale.
Sender til en samtale
Følg disse trin for at sende et svar til en samtale:
Gå til siden Samtaler på en kanal.
I den besked, du vil svare på, skal du klikke på knappen Svar.
Skriv din besked, og tryk på Enter, eller klik på knappen Send.
Chatter privat med en Teams-kollega
Nogle gange er spørgsmål, kommentarer og bekymringer ikke passende for alle medlemmer af et team. Nogle gange er det, der foregår i en samtale, bedre overladt til to personer eller en håndfuld udvalgte kolleger. Brug chatfunktionen til at føre samtaler privat.
Indtast aldrig en kommentar i Teams, som du ikke ønsker, at din chef eller it-chef skal se. Selv en chatbesked, der formodes at være beregnet til nogle få udvalgte, er ikke rigtig privat. Af sikkerheds- og lovgivningsmæssige årsager kan Teams-administratorer revidere og se alt indhold i et Teams-arbejdsområde.
Følg disse trin for at starte og deltage i en privat chat med en eller to personer efter eget valg:
Klik på knappen Ny chat på navigationslinjen øverst på skærmen.
For at finde knappen Ny chat skal du se efter ikonet med kuglepen og papir til venstre for søgefeltet.
Når du starter og deltager i chats, vises en liste over nylige brugere på chatsiden. Du kan vælge et navn, hvis du vil optage en tidligere samtale.
Skriv din besked, og tryk på Enter.
Du ser et chatvindue, der ligner det viste.
En notifikation dukker op i nederste højre hjørne af skærmen, når nogen vil chatte med dig. Klik på denne meddelelse for at åbne chatvinduet og begynde at chatte.
Indtast en meddelelse i feltet Skriv en ny besked, og tryk på Enter eller klik på knappen Send.
Klik på knappen Tilføj personer for at inkludere flere personer i en chat. Denne knap er placeret i øverste højre hjørne af skærmen.
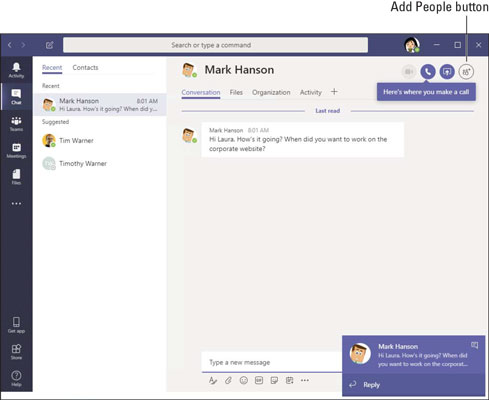
At føre en chat.
Deling og redigering af filer med kolleger
Samtaler og chats er godt og godt, men de involverer normalt håndtering af filer: deling af dem og arbejde med dem i fællesskab. Hermed er instruktioner til at uploade filer til en kanal og arbejde sammen om en fil med kolleger. En af de fede ting ved Teams er, at du kan redigere Office 365-dokumenter inde i Teams-grænsefladen.
Uploader en fil til en kanal
Følg disse trin for at uploade en fil fra din computer til en kanal:
Besøg fanen Filer på en Teams-kanal.
Navnene på filer, der blev uploadet til kanalen, vises på en liste, som vist.
Du kan klikke på kolonneoverskrifter på fillisten for at sortere listen efter filtype, navn eller ændringsdato. office-kanal-filer
En kanals filliste.
Vælg et fillager.
Et fillager er simpelthen en samling af filer, der er tilgængelige for dig. Menuen Filer tilbyder en Seneste liste, en Microsoft Teams-post og muligvis flere filplaceringsdestinationer, som konfigureret af netværksadministratoren.
Klik på Microsoft Teams.
Klik på Upload.
Dialogboksen Åbn vises.
Vælg den fil, du vil uploade, og klik på Åbn.
Du kan uploade mere end én fil ad gangen ved at vælge mere end én fil.
Flyt musen over et filnavn for at se muligheder for håndtering af filen. Du kan åbne, flytte, kopiere og downloade filer blandt andre opgaver.
Samarbejde om en fil
Følg disse trin for at åbne en Office 365-fil og arbejde på den i fællesskab:
I et dokumentbibliotek skal du klikke på knappen Mere ud for navnet på den fil, du vil åbne.
Knappen siger ikke "Mere"; i stedet vises den med en ellipse (tre prikker). En pop op-menu vises.
Vælg Rediger i Teams.
Rediger eller samrediger filen.
Kolleger kan redigere en fil på samme tid. Et navneskilt og et ikon viser, hvor andre arbejder på en fil.
Klik på knappen Luk, når du er færdig med at redigere.
Ud over at klikke på knappen Luk, kan du klikke på en fane på sidebjælken i Teams.
Hvis du leder efter en Gem-knap i en Office-webapplikation, vil du lede forgæves. Redigeringer gemmes automatisk, når du laver dem i webapps.
Sådan holder du møder med kolleger
Teams tilbyder to måder at holde et møde på. Du kan afholde et lyd- eller videomøde med en kollega, eller gøre det på den gammeldags måde ved at planlægge et person-til-person møde på en bestemt dag på et bestemt tidspunkt. Fortsæt med at læse.
Afholdelse af et video- eller lydmøde
Følg disse trin for at gennemføre et video- eller lydmøde:
Find den person, du gerne vil møde.
Udfør en global søgning, eller find personens brugerikon i din chat- eller samtalehistorik.
Klik på personens navn for at åbne vedkommendes brugerkort.
Følgende figur viser et brugerkort. Kortet viser en persons navn og viser hans eller hendes billede.
Klik på knappen Videoopkald eller Lydopkald på brugerkortet.
Den person, du ringede til, får en notifikation. På det tidspunkt kan personen afvise eller acceptere opkaldet.
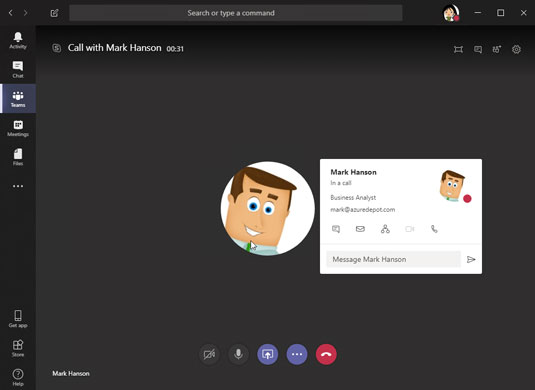
Start et opkald ved at klikke på en knap på brugerkortet.
Brug knapperne nederst i opkaldsvinduet til at gennemføre eller afslutte samtalen:
- Webcam: Tænder eller slukker for webcam.
- Mikrofon: Slår mikrofonen fra eller til.
- Deling: Deler din skærm med deltagere.
- Flere muligheder: Åbner en menu til at parkere opkaldet, overføre og aktivere tastaturet.
- Læg på: Lægger på.
Planlægge et møde og invitere deltagere
Følg disse trin for at planlægge et personligt møde med en kollega:
Klik på fanen Møder på navigationslinjen.
Klik på Planlæg et møde.
Vinduet Nyt møde vises som vist.
I vinduet Nyt møde skal du beskrive mødet og invitere andre til at deltage.
Giv mødet et navn, angiv et sted, erklær, hvornår det skal finde sted, og inviter kolleger.
Klik på knappen Tidsplan.
Mødet indtastes i din kalender.
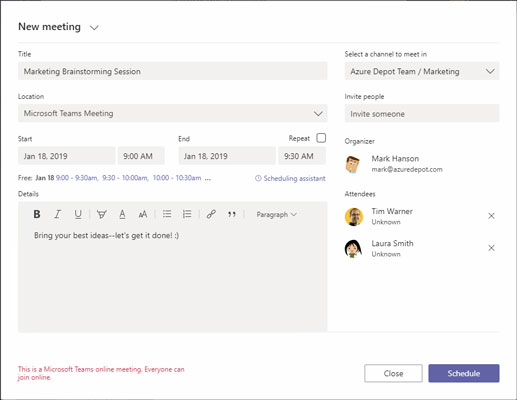
Organisering af et møde.
Kolleger modtager en mødeindkaldelse i form af en besked. Meddelelsen inkluderer en Acceptér, Foreløbig og Afvis-knap, som inviterede kan klikke på for at svare. Et møde, der accepteres, indtastes straks i kalenderen.