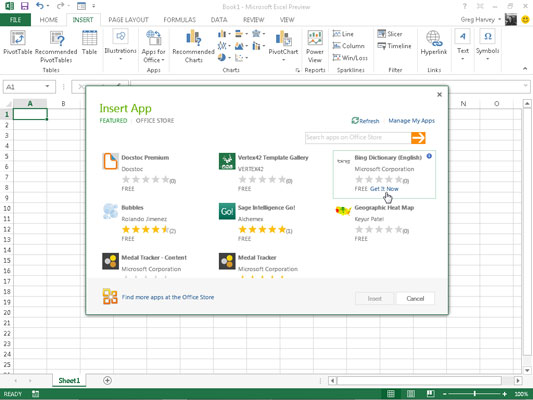Apps til Office er små programmer, der kører i forskellige Microsoft Office 2013-programmer, inklusive Excel 2013, for at udvide deres funktionalitet. Der er apps, der hjælper dig med at lære om Excels funktioner, slå ord op i Merriam-Webster-ordbogen og endda indtaste datoer i dit regneark ved at vælge dem i en kalender.
Mange af apps til Office er tilgængelige gratis, mens andre tilbydes til køb fra Office Store til en lille pris. For at bruge nogen af disse apps i Excel 2013 skal du først installere dem:
Klik på knappen Apps til Office på fanen Indsæt på båndet.
Apps til Office-rullemenuen vises med en sektion for nyligt brugte apps øverst og et Se alle-link nederst. Første gang du åbner denne menu, vil sektionen Brug apps for nylig være tom.
Klik på linket Se alle på rullemenuen Apps til Office.
Excel åbner dialogboksen Apps til Office, der indeholder links til mine apps og udvalgte apps.
Klik på linket Udvalgte apps for at få vist en liste over alle redaktørens valg og nyligt tilføjede apps, der er tilgængelige til Excel 2013.
Excel viser en liste over alle redaktørens valg og nyligt tilføjede apps, der er klar til at installere og bruge i Excel 2013. Hver app på listen er identificeret ved ikon, navn, udvikler, aktuelle brugerbedømmelse og pris.
For at få flere oplysninger om en bestemt app på listen Redaktørens valg eller Nyligt tilføjet, skal du klikke på dens navn eller ikon i dialogboksen Indsæt app. Ellers skal du klikke på linket Flere apps for at gå online og se en komplet liste over apps.
Hvis du klikkede på en bestemt app på listen Redaktørens valg eller Nyligt tilføjet, åbner din standardwebbrowser derefter en side på Microsoft Office Stores websted, der giver dig detaljerede oplysninger om den app, du valgte. Hvis du klikkede på linket Flere apps, åbner din browser en side i Office Store, der viser alle de tilgængelige apps til Excel 2013.
For at installere appen skal du klikke på knappen Tilføj.
Hvis du ikke er logget ind på din Microsoft-konto, når du klikker på Tilføj, fører din browser dig til en login-side, hvor du indtaster dit id og din adgangskode. Når du allerede er logget ind på din Microsoft-konto og klikker på Tilføj for at installere en gratis app, fører din browser dig til en bekræftelseswebside. Når du har klikket på Fortsæt, får du at vide, hvordan du indsætter den nyligt installerede app.
For apps, du skal købe, fører din browser dig til en side, hvor du angiver dine kontooplysninger. Efter købet er godkendt, fører din webbrowser dig derefter til websiden, der forklarer, hvordan du indsætter din nyligt installerede app i Excel.
Klik på knappen Luk på din webbrowser for at lukke den og vende tilbage til Excel.
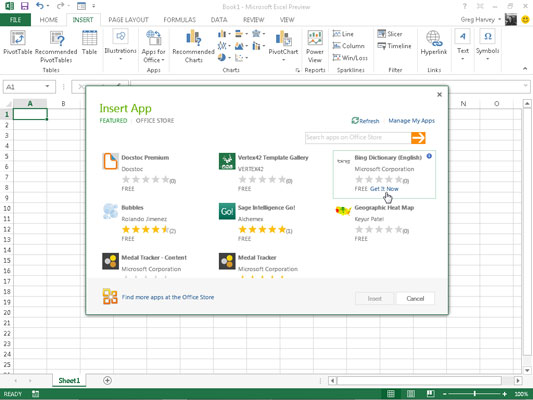
Når den er installeret, kan du indsætte de apps, du vil bruge, i det aktuelle regneark. For at gøre dette skal du følge disse trin:
Hvis dialogboksen Apps til Office ikke i øjeblikket er åben i Excel, skal du åbne den ved at vælge Indsæt → Apps til Office → Se alle eller trykke på Alt+NSAS.
Klik på linket mine apps i dialogboksen App for Office.
Excel viser alle de apps til Office, der i øjeblikket er installeret i Excel 2013.
Klik på den app, du vil bruge i dit regneark, for at vælge den, og klik derefter på knappen Indsæt, eller tryk på Enter.
Excel indsætter derefter appen i dit nuværende regneark, så du kan begynde at bruge dens funktioner. Nogle Office-apps, såsom Merriam-webster Dictionary-appen og QuickHelp Starter, åbnes i opgaveruder forankret i højre side af regnearksvinduet. Andre, såsom Bing-kort og minikalenderen og datovælgeren, åbnes som grafiske objekter, der svæver over regnearket.
For at lukke Office-apps, der åbner i dokkede opgaveruder, skal du blot klikke på rudens Luk-knap. For at lukke Office-apps, der åbner som flydende grafiske objekter, skal du vælge grafikken og derefter trykke på Delete-tasten (bare rolig - hvis du gør dette, lukkes kun appen uden at afinstallere den).
Bemærk, at når du er begyndt at bruge forskellige apps i Excel, føjes de til sektionen Nyligt brugte apps i rullemenuen Apps til Office-knappen. Du kan derefter hurtigt genåbne enhver lukket app, der vises i denne menu, blot ved at klikke på den.
Hvis du ikke kan se nogen af dine installerede apps i Apps til Office-dialogboksen efter at have klikket på linket mine apps, skal du klikke på linket Opdater for at opdatere listen. Brug linket Administrer mine apps i denne dialogboks til at holde styr på alle de apps, du har installeret til Office 2013 og SharePoint, samt afinstallere enhver app, du ikke længere bruger.