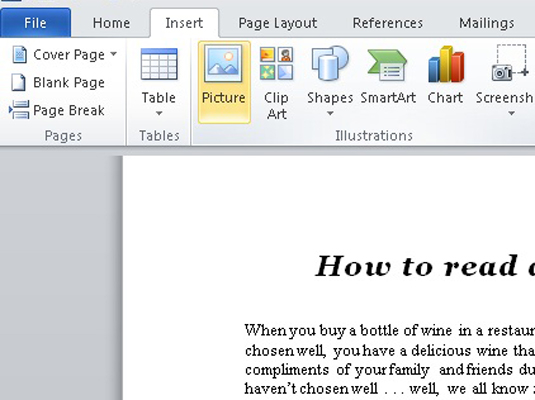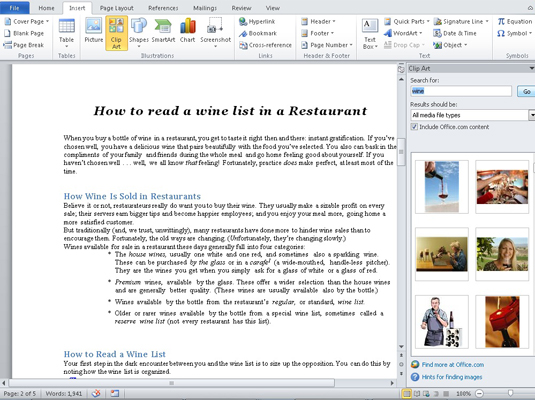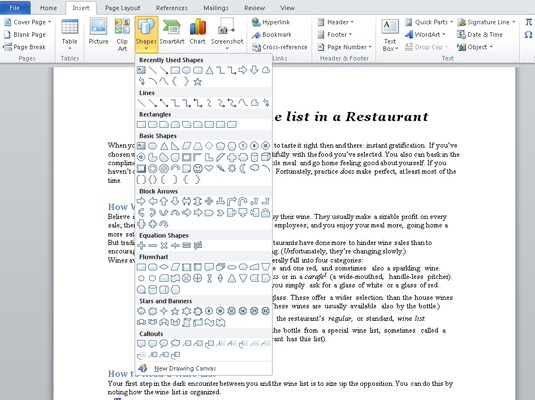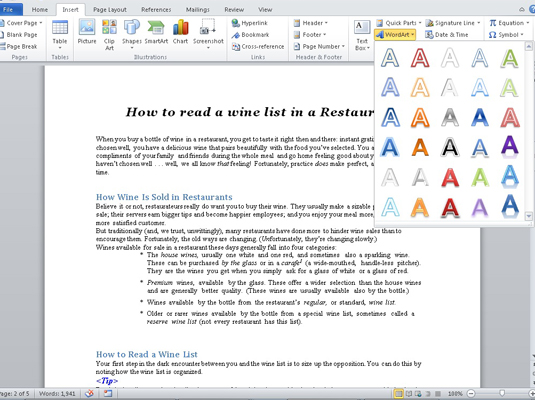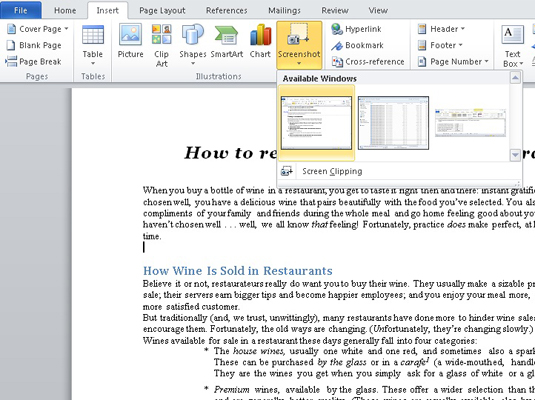Du kan gøre alle mulige ting med grafik i Word 2010. Se efter alle de forskellige typer grafik på fanen Indsæt i gruppen Illustrationer. Billeder placeres inline med din tekst, hvilket betyder, at de vises overalt, hvor indsætningsmarkøren blinker. Du kan dog flytte rundt på billedet i dit dokument.
Ploppe et billede ned i et Word-dokument
Den mest almindelige type grafisk goober, du stikker ind i dine dokumenter, er et billede, en billedfil fra din computers masselagersystem:
Klik på knappen Billede i gruppen Illustrationer på fanen Indsæt.
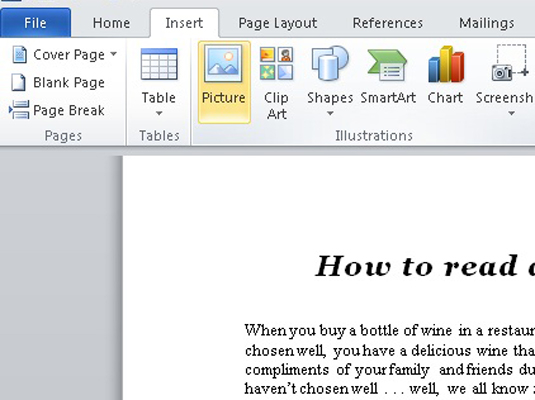
Dialogboksen Indsæt billede vises.
Brug dialogboksens kontroller til at søge efter det ønskede billede.
Klik for at vælge billedet.
Klik på knappen Indsæt.
Billedet smækkes ned i dit dokument.
Når du har indsat et billede, vises fanen Billedværktøjer Format på båndet.
Indsættelse af clipart i Word
Clip art er en samling billeder, både stregtegninger og billeder, som du frit kan bruge i dine dokumenter:
Klik på knappen Clip Art i gruppen Illustrationer på fanen Indsæt.
Opgaveruden Clip Art vises.
I feltet Søg efter skal du skrive en beskrivelse af det, du ønsker.
For eksempel kan et billede af en bikinibabe passe godt til din rapport om tidevandsbassiner. Skriv bikini i æsken.
Klik på knappen Gå.
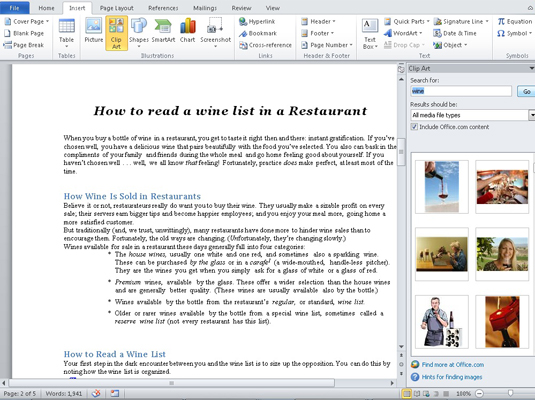
Resultaterne vises i opgaveruden. Gennemgå resultaterne og bemærk, at du muligvis skal rulle lidt for at se dem alle.
Hvis du ikke finder det, du leder efter, skal du gå tilbage til trin 2 og justere din søgning.
Klik på det billede, du ønsker.
Billedet er ploppet ind i dit dokument.
Luk opgaveruden Clip Art ved at klikke på X i dets øverste højre hjørne.
Word sætter clipart-grafikken ind i din tekst, ligesom det er en stor karakter, lige der hvor indsættelsesmarkøren blinker.
Slå en figur ned i Word-indhold
Word leveres med et bibliotek af almindelige former, klar til at indsætte i dit dokument. Grafiske fagfolk kalder formerne for stregkunst. Du kan kalde dem frem i dit dokument:
Vælg en foruddefineret form fra Shapes-knapmenuen, som findes i gruppen Illustrationer på fanen Indsæt.
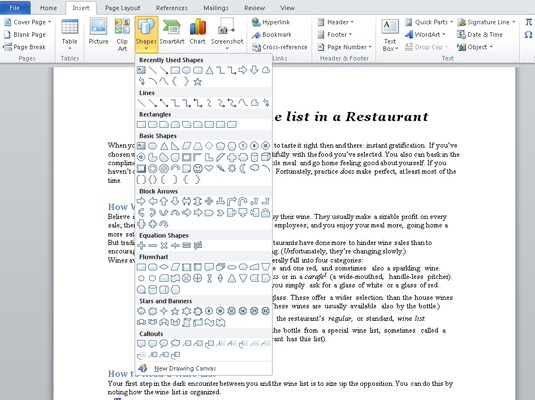
Musemarkøren skifter til et plustegn.
Træk musen i dokumentet, hvor du ønsker, at formen skal vises.
Træk ned fra det øverste venstre hjørne af figuren til det nederste højre hjørne. Formen vises på det sted, hvor du tegner den, som en størrelse bestemt af, hvordan du trækker musen.
Spar tid med SmartArt
Ved at klikke på knappen SmartArt i gruppen Illustrationer på fanen Indsæt fremkaldes dialogboksen Vælg en SmartArt-grafik. Du kan bruge denne dialogboks til hurtigt at arrangere et layout af grafik i dit dokument. Efter at have valgt et layout, skriver du billedtekster eller vælger billeder (eller begge dele), og du er færdig og narre alle, der ikke kender til dette trick.
Du kan bruge knappen Skift farver til at tilføje noget liv til den ellers triste SmartArt. Kommandoknappen er i gruppen Hurtige stilarter på fanen SmartArt Tools Design.
Tilføjelse af noget WordArt
Måske den mest overbrugte grafik, der sidder fast i ethvert Word-dokument, er WordArt. Det er ret populært. Hvis du ikke selv har brugt det, har du sikkert set det i tusinde dokumenter, løbesedler og internationale traktater:
På fanen Indsæt i gruppen Tekst skal du klikke på WordArt-knappen for at få vist WordArt-menuen.
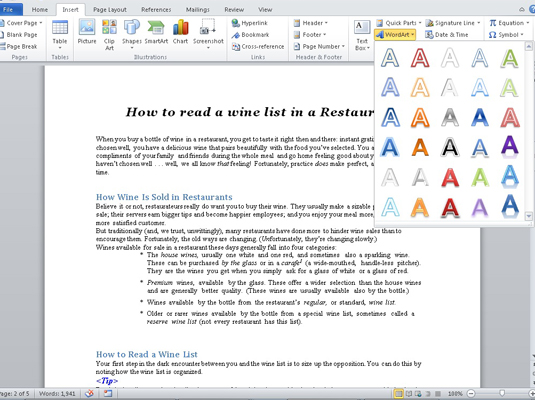
Vælg en stil fra galleriet til din WordArt.
En WordArt-grafisk pladsholder vises i dit dokument.
Indtast den (korte og søde) tekst, du vil have WordArt-ificeret.
Din smule tekst vises som et billede i dit dokument, men det er bare et grafisk billede, ligesom enhver anden grafik, du kan sætte ind i dit dokument.
Tag et skærmbillede i Word
Når det billede, du har brug for, er på computerskærmen, enten i et andet programvindue eller selve det andet programvindue, kan du bruge Words Screenshot-kommando til at fange det billede og sætte det ind i dit dokument:
Konfigurer det programvindue, du vil have vist i dit Word-dokument.
Skift til programmet og placer alt for at tage billeder.
Skift tilbage til Word.
Klik på knappen Skærmbillede, som findes i gruppen Illustrationer på fanen Indsæt.
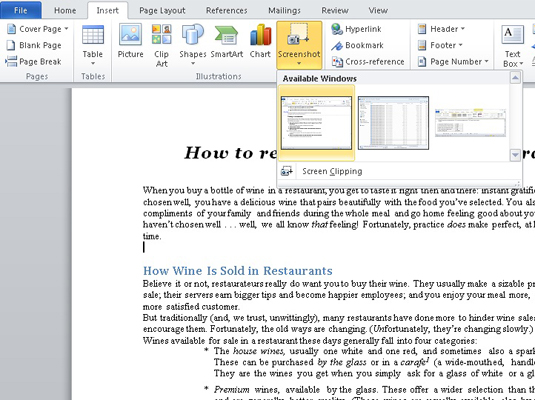
En stump lille menu vises. Den viser alle andre programvinduer, der er åbne og ikke minimeret.
Vælg et programvindue, du vil gribe og indsætte i dit dokument.
Billedet smækkes ind i din tekst ligesom ethvert andet billede.