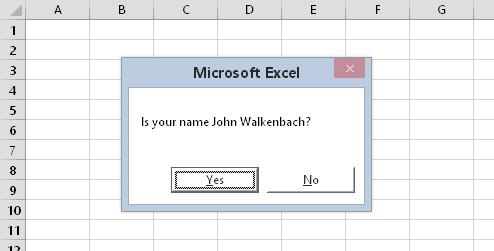Nogle gange er den bedste vej til at indtaste kode til Excel 2016 den mest direkte. Indtastning af VBA-kode involverer direkte … ja, indtastning af koden direkte. Du skriver med andre ord koden ved at bruge dit tastatur. Indtastning og redigering af tekst i et VBA-modul fungerer, som du kunne forvente. Du kan vælge, kopiere, klippe, indsætte og gøre andre ting til teksten.
Brug tabulatortasten til at indrykke nogle af linjerne for at gøre din kode nemmere at læse. Indrykning er ikke nødvendig, men det er en god vane at tilegne sig.
En enkelt linje med VBA-kode kan være så lang, som du har brug for den. Du vil dog måske bruge linjefortsættelsestegnene til at opdele lange kodelinjer. For at fortsætte en enkelt linje kode (også kendt som en sætning) fra en linje til den næste, skal du afslutte den første linje med et mellemrum efterfulgt af en understregning (_). Fortsæt derefter udsagnet på næste linje. Og glem ikke pladsen. En understregningsfigur, der ikke er indledt med et mellemrum, vil ikke klare opgaven.
Her er et eksempel på et enkelt udsagn opdelt i tre linjer:
Selection.Sort Key1:=Range(“A1”), _
Order1:=xlAscending, Header:=xlGuess, _
Orientering:=xlTopToBottom
Denne erklæring ville fungere nøjagtigt på samme måde, hvis den blev indtastet på en enkelt linje (uden linjefortsættelsestegn). Bemærk, at anden og tredje linje i denne erklæring er indrykket. Indrykning er valgfrit, men det hjælper med at tydeliggøre, at disse linjer ikke er separate udsagn.
De hvidbelagte ingeniører, der designede VBE'en, forventede, at folk ville lave fejl. Derfor har VBE flere niveauer af fortryd og fortryd. Hvis du har slettet et udsagn, som du ikke burde have, skal du klikke på Fortryd-knappen på værktøjslinjen (eller trykke på Ctrl+Z), indtil udsagnet dukker op igen. Når du har fortrydet, kan du bruge Gentag-knappen til at udføre de ændringer, du har fortrydet.
Er du klar til at indtaste en real-live-kode? Prøv følgende trin:
Opret en ny projektmappe i Excel.
Tryk på Alt+F11 for at aktivere VBE.
Klik på den nye projektmappes navn i projektvinduet.
Vælg Indsæt → Modul for at indsætte et VBA-modul i projektet.
Indtast følgende kode i modulet:
Sub Gætnavn()
Msg = "Er dit navn " & Application.UserName & "?"
Ans = MsgBox(Msg, vbYesNo)
Hvis Ans = vbNo Så MsgBox "Åh, ligegyldigt."
Hvis Ans = vbYes Så MsgBox "Jeg må være synsk!"
Slut Sub
Placer markøren hvor som helst i den tekst, du har indtastet, og tryk på F5 for at udføre proceduren.
F5 er en genvej til kommandoen Kør → Kør Sub/UserForm. Hvis du har indtastet koden korrekt, udfører Excel proceduren, og du kan svare på den enkle dialogboks. Husk, at teksten i dialogboksen vil være anderledes.
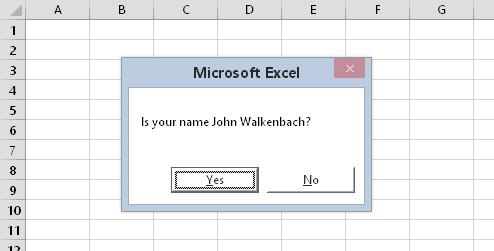
Gætnavn-proceduren viser denne dialogboks.
Når du indtaster koden, der er angivet i trin 5, vil du måske bemærke, at VBE foretager nogle justeringer af den tekst, du indtaster. For eksempel, når du har indtastet undersætningen, indsætter VBE automatisk slutningen underudsagn. Og hvis du udelader mellemrummet før eller efter et lighedstegn, indsætter VBE mellemrummet for dig. VBE ændrer også farven og brugen af store bogstaver i noget tekst. Det hele er helt normalt. Det er bare VBE's måde at holde tingene pæne og læsbare.
Hvis du fulgte de foregående trin, skrev du bare en VBA Sub-procedure, også kendt som en makro. Når du trykker på F5, udfører Excel koden og følger instruktionerne. Med andre ord evaluerer Excel hver erklæring og gør, hvad du har bedt den om. (Lad ikke denne nyfundne kraft gå til hovedet.) Du kan udføre denne makro et vilkårligt antal gange - selvom den har en tendens til at miste sin tiltrækningskraft efter et par dusin gange.
For ordens skyld bruger denne simple makro følgende begreber:
-
Definering af en underprocedure (den første linje)
-
Tildeling af værdier til variabler (Msg og Ans)
-
Sammenkædning (sammenføjning) af en streng (ved hjælp af &-operatoren)
-
Brug af en indbygget VBA-funktion (MsgBox)
-
Brug af indbyggede VBA-konstanter (vbYesNo, vbNo og vbYes)
-
Brug af en If-Then-konstruktion (to gange)
-
Afslutning af en underprocedure (sidste linje)
Ikke dårligt for en begynder, vel?