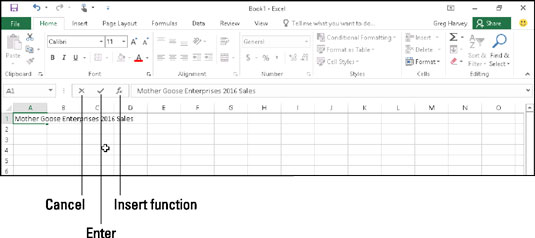Indtastning af data i Excel 2016-regneark er faktisk ret simpelt. Begynd med at recitere (sammen) den grundlæggende regel for indtastning af regnearksdata. Alle sammen nu:
For at indtaste data i et regneark skal du placere cellemarkøren i cellen, hvor du vil have dataene, og derefter begynde at skrive indtastningen.
Før du kan placere cellemarkøren i den celle, hvor du vil have indtastningen, skal Excel være i Klar-tilstand (se efter Klar som programindikator i begyndelsen af statuslinjen). Når du begynder at skrive indtastningen, gennemgår Excel dog en tilstandsændring fra Klar til Enter (og Enter erstatter Klar som programindikator). Hvis du ikke er i Klar-tilstand, så prøv at trykke på Esc på dit tastatur.
Og hvis du laver dataindtastning på et regneark på en enhed, der ikke har et fysisk tastatur, skal du for guds skyld åbne det virtuelle tastatur og holde det åbent (helst svævende) i Excel-vinduet, så længe du er laver dataindtastning.
Så snart du begynder at skrive i Enter-tilstand, vises de tegn, du skriver i en celle i regnearksområdet, samtidigt på formellinjen øverst på skærmen. Indtastning af noget i den aktuelle celle udløser også en ændring af formellinjen, fordi to nye knapper, Annuller og Enter, vises mellem rullemenuen Navn og knappen Indsæt funktion.
Mens du fortsætter med at skrive, viser Excel dine fremskridt på formellinjen og i den aktive celle i regnearket. Indsættelsespunktet (den blinkende lodrette streg, der fungerer som din markør) vises dog kun i slutningen af de tegn, der vises i cellen.
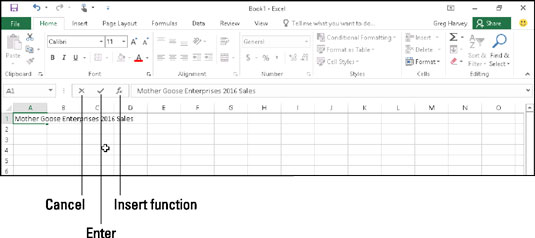
Det, du skriver, vises både i den aktuelle celle og på formellinjen.
Når du er færdig med at indtaste din cellepost, skal du stadig få den ind i cellen, så den bliver stående. Når du gør dette, ændrer du også programmet fra Enter-tilstand tilbage til Klar-tilstand, så du kan flytte cellemarkøren til en anden celle og måske indtaste eller redigere dataene der.
For at fuldføre din celleindtastning og samtidig få Excel ud af Enter-tilstand og tilbage til Klar-tilstand, kan du vælge Enter-knappen på formellinjen eller trykke på Enter-tasten eller en af piletasterne på din fysiske eller virtuelle tastatur. Du kan også trykke på tabulatortasten eller Shift+Tab-tasterne for at fuldføre en celleindtastning.
Når du afslutter en celleindtastning med en af tastaturtasterne — Enter, Tab, Shift+Tab eller en af piletasterne — fuldfører du ikke blot indtastningen i den aktuelle celle, men får den ekstra fordel ved at flytte cellemarkøren til en nabocelle i regnearket, der kræver redigering eller dataindtastning.
Nu, selvom hver af disse alternativer får din tekst ind i cellen, gør hver af dem noget lidt anderledes bagefter, så vær venligst opmærksom på:
-
Hvis du vælger Enter-knappen (den med fluebenet) på formellinjen, går teksten ind i cellen, og cellemarkøren bliver bare i cellen, der indeholder den helt nye post.
-
Hvis du trykker på Enter-tasten på et fysisk eller virtuelt tastatur, går teksten ind i cellen, og cellemarkøren flytter ned til cellen nedenfor i næste række.
-
Hvis du trykker på en af piletasterne, går teksten ind i cellen, og cellemarkøren flytter til næste celle i pilens retning. Tryk på pil ned, og cellemarkøren flyttes nedenunder i næste række, ligesom den gør, når du afslutter en celleindtastning med Enter-tasten. Tryk på højre pil for at flytte cellemarkøren til højre til cellen i den næste kolonne; tryk på venstre pil for at flytte cellemarkøren til venstre til cellen i den forrige kolonne; og tryk på pil op for at flytte cellemarkøren op til cellen i næste række ovenfor.
-
Hvis du trykker på Tab, går teksten ind i cellen, og cellemarkøren flytter til den tilstødende celle i kolonnen umiddelbart til højre (det samme som at trykke på højre piletast). Hvis du trykker på Shift+Tab, flyttes cellemarkøren til den tilstødende celle i kolonnen umiddelbart til venstre (det samme som ved at trykke på venstre piletast) efter at have indsat teksten.
Lige meget hvilken af metoderne du vælger, når du sætter en post i stedet for, så snart du har fuldført din indtastning i den aktuelle celle, deaktiverer Excel Formellinjen ved at fjerne knapperne Annuller og Enter. Derefter fortsætter de indtastede data med at blive vist i cellen i regnearket, og hver gang du sætter cellemarkøren ind i den celle, vil dataene også dukke op igen på formellinjen.
Hvis du, mens du stadig skriver en post eller efter at have afsluttet indtastningen, men inden du afslutter indtastningen, indser, at du lige er ved at sætte den i den forkerte celle, kan du rydde og deaktivere formellinjen ved at vælge knappen Annuller (den ene) med X i) eller ved at trykke på Esc på dit tastatur. Hvis du dog ikke opdager, at du havde den forkerte celle, før du har indtastet dine data der, skal du enten flytte posten til den rigtige celle eller slette posten og derefter genindtaste dataene i den rigtige celle.