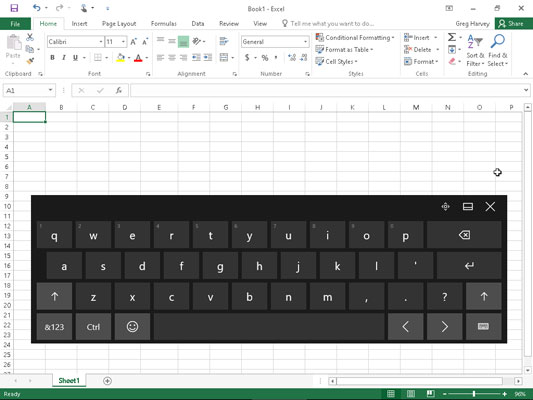Hvis du kører Excel 2016 på en touchscreen-enhed, der mangler enhver form for fysisk tastatur, såsom en Surface 3-tablet uden det valgfri Type Cover, skal du åbne Touch-tastaturet og bruge det til at indtaste dine regnearksdata.
For at åbne Touch-tastaturet skal du blot trykke på Touch Keyboard-knappen, der vises på højre side af Windows 7, 8 eller 10 proceslinjen. Hvis du gør dette, vises Touch-tastaturet forankret i bunden af Excel-programvinduet.
For at frigøre Touch-tastaturet under Excel 2016-programvinduet, skal du klikke på knappen Dock/Fjern dock, der vises umiddelbart til venstre for knappen Luk i øverste højre hjørne af tastaturet. Figuren viser dig, hvordan din berøringsskærm ser ud, når du har fjernet Windows 10 Touch-tastaturet og trukket det op væk fra Excel-statuslinjen.
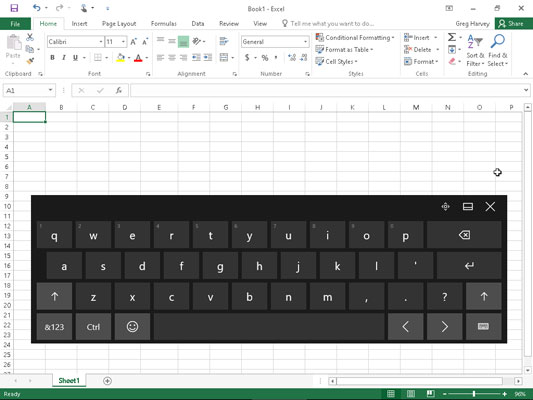
En Windows 10-berøringsskærm efter visning og frigørelse af Touch-tastaturet, så det flyder i midten af Excel 2016-programvinduet.
Som vist i denne figur forbliver Windows 10 Touch-tastaturet helt adskilt fra Excel-programvinduet, når det er afdocket, så du kan flytte det, så du stadig har adgang til de fleste celler i det aktuelle regneark, når du indtaster data. Windows 10 Touch-tastaturet er for det meste begrænset til bogstavtaster over en mellemrumstasten med nogle få tegnsætningssymboler (apostrof, komma, punktum og spørgsmålstegn). Dette tastatur har også følgende specielle taster:
-
Backspace- tast (markeret med x'et i figuren, der peger til venstre) for at slette tegn umiddelbart til venstre, når du indtaster eller redigerer en celleindgang
-
Enter- tasten (med den bøjede pil) for at fuldføre en indtastning i den aktuelle celle og flytte markøren en række ned i samme kolonne
-
Skift- taster (med pile pegende opad) for at indtaste store bogstaver i en celleindtastning
-
Numerisk tast (med &123) for at skifte til berøringstastaturet, så det viser et numerisk tastatur med en tabulatortast og omfattende tegnsætning, der bruges til at indtaste numeriske data i en celle (tryk på &123-tasten endnu en gang for at vende tilbage til standard QWERTY-bogstavarrangementet )
-
Ctrl- tasten for at køre makroer, som du har tildelt bogstavtaster eller for at kombinere med venstre- eller højrepiletasten for at springe markøren til cellen i henholdsvis sidste og første kolonne i den aktuelle række
-
Humørikon- tast (med det forfærdelige smiley-ikon) for at skifte til en masse humørikoner, som du kan indtaste i en celleindtastning (tryk på Humørikon-tasten en anden gang for at vende tilbage til standard QWERTY-bogstavarrangement)
-
Venstre pil (med <-symbolet)="" to="" move="" the="" cell="" cursor="" one="" cell="" to="" the="" immediate=" " right="" and="" complete="" any="" cell="" entry="" in="">
-
Højre pil (med symbolet >) for at flytte cellemarkøren en celle til umiddelbar venstre og fuldføre enhver celleindtastning, der er i gang
Når du er færdig med at indtaste dine regnearksdata med dit Windows Touch-tastatur, kan du lukke det og vende tilbage til den normale fuldskærmsvisning af Excel-programvinduet ved at trykke på knappen Luk.
Windows Touch-tastaturet understøtter et opdelt tastaturarrangement, der gør det muligt for dig at se flere af cellerne i dit regneark, når du indtaster din tekst og tal i regnearket fra adskilte taster i venstre og højre side af regnearksområdet. For at skifte til dette arrangement skal du trykke på Tastatur-knappen i nederste højre hjørne af Touch-tastaturet og derefter trykke på det andet fra venstre-ikonet med billedet af et tastatur med mellemrum i midten fra pop op-menuen der dukker op.
Excel viser derefter split-Touch-tastaturet med en version af tastaturet med ti taster i midten af tastaturet og QWERTY-bogstavtasterne adskilt i en venstre og højre bank. Du kan også skifte til et Inking-tastatur (ikonet andet fra højre med en stylus, der stikker ud af det), hvor du kan lave celleindtastninger ved at skrive dine indtastninger i tastaturområdet med din stylus og derefter indsætte dem i regnearket ved at trykke på dets Indsæt knap.