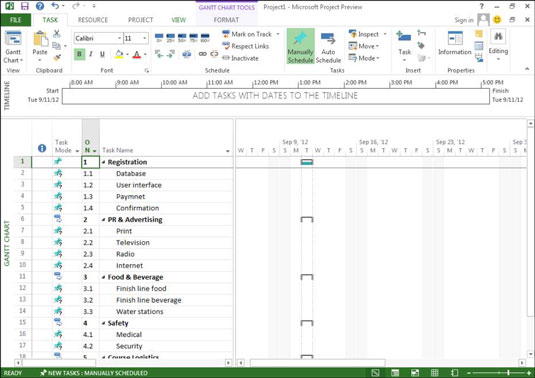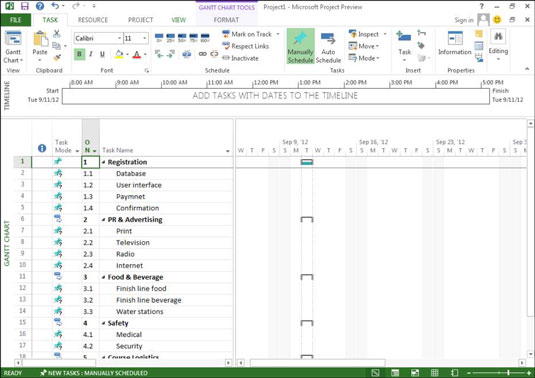Tidsplanen bør opsættes på samme måde som WBS i Project 2013. Hvis du ønsker at fortsætte dispositionsnummereringsskemaet fra WBS, udvider Project automatisk den dispositionsnummerering, der bruges til WBS, til skemaopgaverne. Du kan gøre dette på to måder:
Vælg fanen Format.
Klik på Indsæt kolonne i gruppen Kolonner.
Vælg indstillingen Outline Number.
Tryk på Enter.
Du kan også indtaste dispositionsnummeret direkte i opgavecellen ved at følge disse trin:
Klik for at åbne fanen Format.
Marker afkrydsningsfeltet Outline Number.
Du kan også få dispositionsnummeret automatisk indtastet direkte i opgavecellen på denne måde:
Vælg fanen Format.
Tjek dispositionsnummer.
Den første information, der indgår i det nye projekt, er WBS. Følg disse enkle trin for at gå ind i WBS i Gantt-diagramvisning:
Klik på en tom celle i kolonnen Opgavenavn.
Indtast navnet på WBS-elementet.
Ved at bruge eksemplet med Youth Center 10K Run/Walk er det første element Registrering.
Tryk på pil ned for at gå til den næste celle i kolonnen, og skriv derefter det næste opgavenavn.
Gentag trin 3, indtil du indtaster alle WBS-navne.
Du kan redigere den tekst, du skriver, ved at trykke på Delete- eller Backspace-tasten for at slette tegn.
Når du har indtastet WBS, kan du bruge indrykningsfunktionen til at oprette dispositionsformatet. I Project kan du indrykke to måder:
-
Vælg fanen Opgave, og klik på Planlæg-gruppens ikoner for indrykningsopgave eller Udrykningsopgave.
-
Vælg den opgave, du vil indrykke, og tryk på Alt+Shift+højre pil.
Denne version viser dispositionsnummereringen som en separat kolonne. Bemærk, at efter du har indrykket en opgave, skifter dens overordnede opgave fra manuelt planlagt til automatisk planlagt, fordi varigheden og afhængighederne af de underordnede opgaver bestemmer, hvornår den overordnede opgave kan starte og afsluttes. Derfor udfylder du ikke varighed eller start- og slutdatoer for WBS-elementer.
Du indtaster disse oplysninger senere, når du indtaster opgaver under WBS-elementerne.