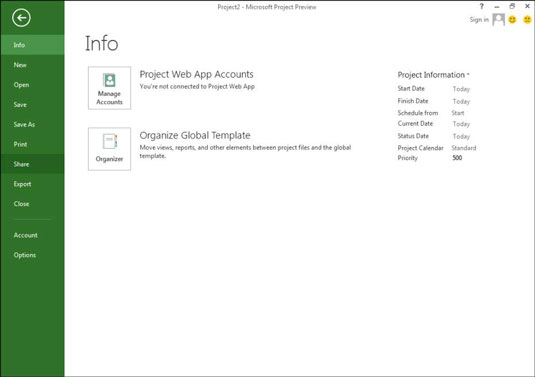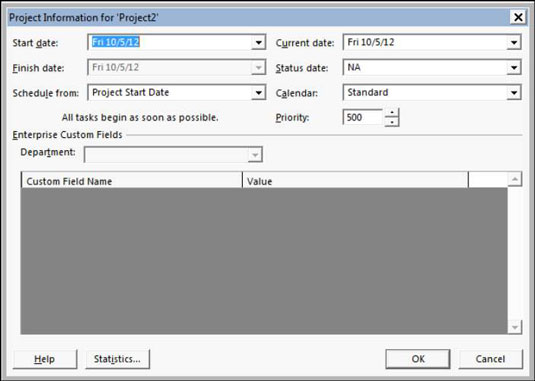Når du åbner et tomt projekt i Project 2013, kan du begynde at indtaste grundlæggende projektoplysninger, såsom start- eller slutdato, projekttitler, firmanavn og andre relevante oplysninger.
Du kan indtaste projektoplysninger i Project 2013 på to måder:
-
Vælg kommandoen Fil → Info. I afsnittet Projektoplysninger i højre side af skærmen kan du indtaste start-, slut-, aktuelle og statusdatoer for projektet.
Efter at have valgt Fil → Info, kan du klikke på ned-pilen Projektinformation for at få adgang til avancerede egenskaber. Indtast derefter dit navn, projekttitel, firmanavn, nøgleord og andre oplysninger. Disse oplysninger bruges i mange af de automatiske rapporter, som Project opretter.
-
Vælg Projekt, og klik på ikonet Projektoplysninger. Du ser dialogboksen Projektoplysninger. Den indeholder de samme oplysninger som afsnittet Projektoplysninger i menuen Filer.
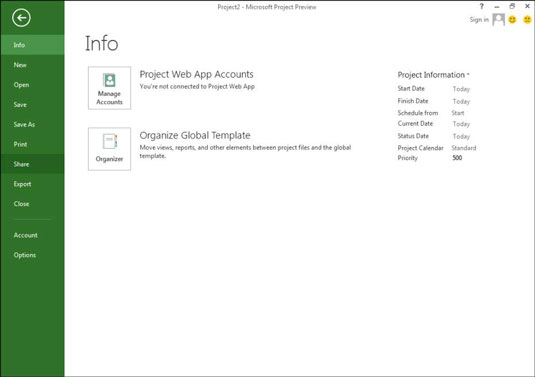
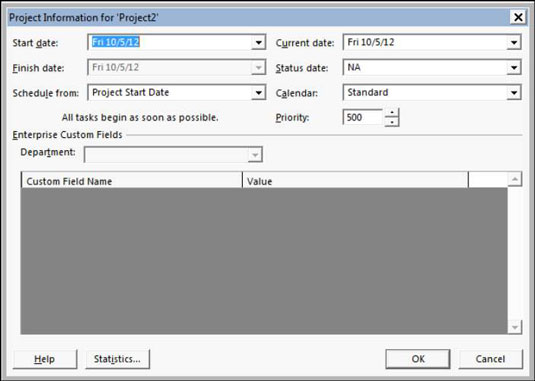
Denne liste beskriver indstillingerne i dialogboksen Projektoplysninger:
-
Startdato og slutdato : For et projekt, der er planlagt fremad fra startdatoen (se næste punkt), skal du kun indtaste startdatoen. Eller hvis du planlægger tilbage fra slutdatoen, skal du indtaste en slutdato.
-
Planlæg fra: Du kan vælge at få opgaver planlagt baglæns fra slutdatoen eller fremad fra startdatoen. De fleste går videre fra startdatoen.
Selvom du kan planlægge tilbage, skal du kun bruge denne funktion til at planlægge arbejdet baglæns ved at vælge slutdatoen og klikke på knappen OK. Umiddelbart efter at du har gjort det, skal du vende tilbage til denne dialogboks og vende tilbage til den (nyberegnede) startdato. Hvis du ikke gør det, kan du støde på problemer hen ad vejen, hvis du til sidst registrerer fremskridt.
På det tidspunkt vil slutdatoen blive fastsat, fordi du har planlagt tilbage, og startdatoen vil blive fastsat, fordi du har registreret faktiske oplysninger, så tidsplanen ikke længere vil være dynamisk og ikke udvides eller trækkes sammen.
-
Aktuel dato: Som standard svarer denne indstilling til computerens urindstilling. Du kan dog ændre det, så det ikke stemmer overens med computerens urindstilling. Ændring af denne dato er nyttig til at se på hvad hvis-scenarier eller til at spore fremskridt fra en bestemt dato i fortiden eller en hvilken som helst dato, du vælger.
-
Statusdato: Du indstiller typisk den aktuelle dato for at spore projektets fremskridt. Når du sporer, ønsker du normalt at se status for projektet i det aktuelle øjeblik, så du kan ignorere denne indstilling. Men hvis du ønsker at spore fra slutningen af en regnskabsperiode eller en anden tidsramme, skal du ændre den for at spore status for opgaver fra enhver anden dato.
-
Kalender: Vælg fra denne rulleliste den basiskalenderskabelon, der skal bruges til projektkalenderen.
-
Prioritet: Dette felt er nyttigt, hvis din organisation har mange projekter, og du opretter links mellem dem. Hvis du bruger et værktøj såsom ressourceudjævning til at løse konflikter, kan det overveje denne projektprioritetsindstilling, når det beregner, hvad der skal forsinkes, og hvad der skal holdes på sporet.