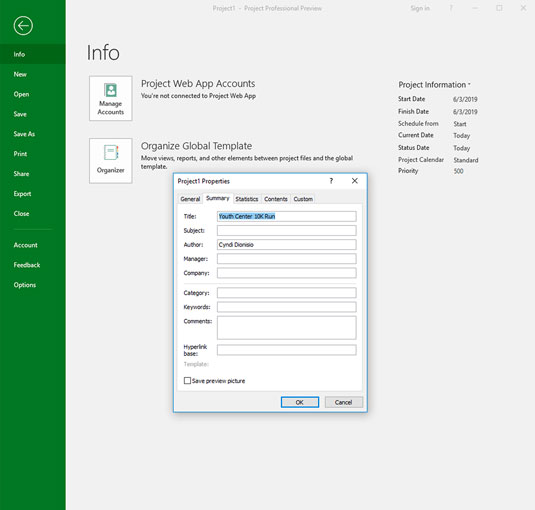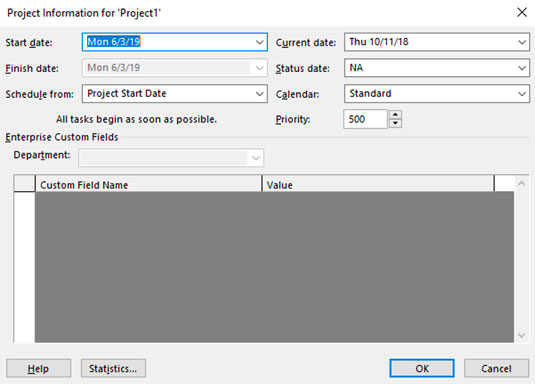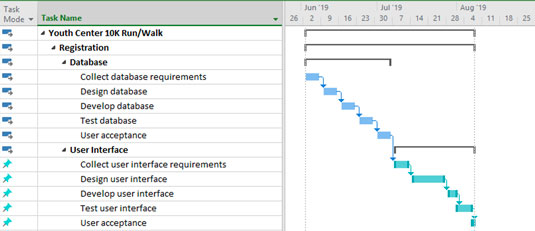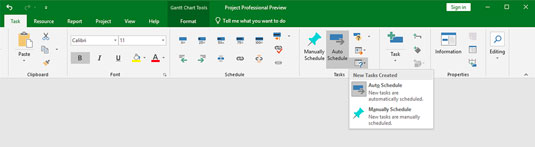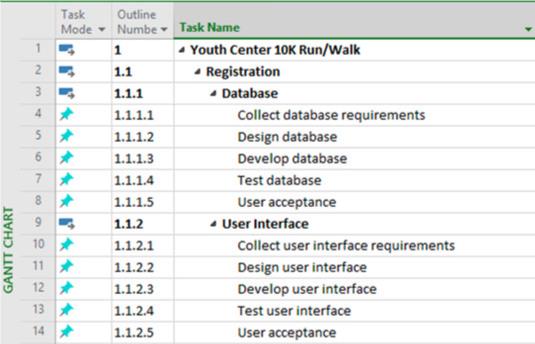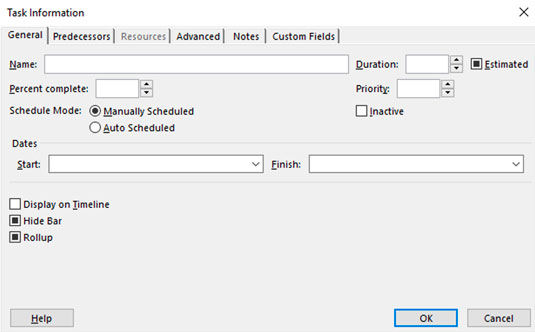Når du har åbnet et tomt projekt i Microsoft Project 2019, kan du begynde at indtaste grundlæggende projektoplysninger, såsom start- eller slutdatoen. Tjek Project 2019 For LuckyTemplates Cheat Sheet . Du kan indtaste Microsoft Project-planlægningsoplysninger i Project på to måder:
- Vælg Filer → Info. I afsnittet Projektoplysninger i højre side af skærmen, som vist i den følgende figur, kan du indtaste start-, slut-, aktuelle og statusdatoer for projektet. Alt du skal gøre for at lave en indtastning eller ændre en indtastning er at klikke på den for at få vist kontrolelementerne - for for eksempel at ændre datoen skal du blot klikke på datovælgeren.
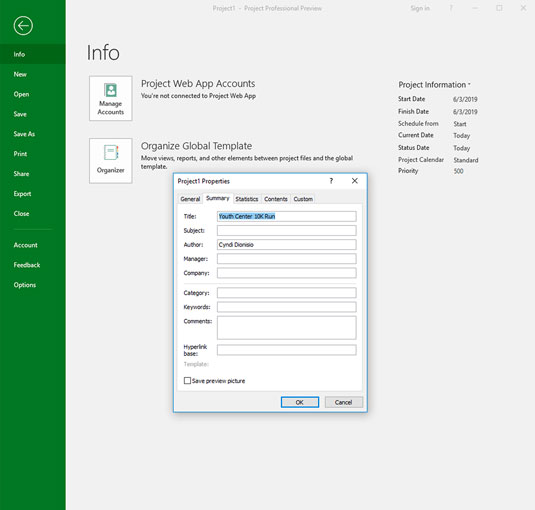
Resultatet af at vælge kommandoen Fil→ Info.
Når du har valgt Filer → Info, kan du klikke på ned-pilen Projektoplysninger og derefter klikke på Avancerede egenskaber. Dialogboksen Egenskaber åbnes. Indtast navnet på projektet, hvor der står "Titel", og indtast dit navn, hvor der står "Forfatter". Du kan også indtaste firmanavn, nøgleord og andre oplysninger. Disse oplysninger bruges i mange af de automatiske rapporter, som Project opretter.
- På båndet skal du gå til fanen Projekt og klikke på ikonet Projektoplysninger. Du ser dialogboksen Projektinformation, vist her. Den indeholder de samme oplysninger som afsnittet Projektinformation på infoskærmen i Backstage-visningen.
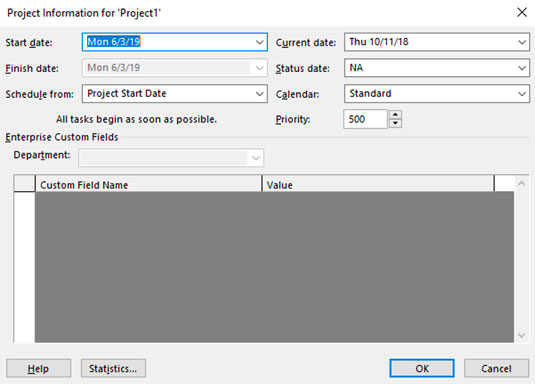
Dialogboksen Projektoplysninger.
Denne liste beskriver indstillingerne i dialogboksen Projektoplysninger:
- Startdato og slutdato : For et projekt, der er planlagt fremad fra startdatoen (se næste punkt), skal du kun indtaste startdatoen. Eller hvis du planlægger tilbage fra slutdatoen, skal du indtaste en slutdato.
- Planlæg fra: Du kan vælge at få opgaver planlagt baglæns fra slutdatoen eller fremad fra startdatoen. De fleste går videre fra startdatoen.
Selvom du kan planlægge tilbage, skal du kun bruge denne funktion til at planlægge arbejdet baglæns ved at vælge slutdatoen og klikke på knappen OK. Umiddelbart efter at du har gjort det, skal du vende tilbage til denne dialogboks og vende tilbage til den (nyberegnede) startdato. Hvis du ikke gør det, kan du støde på problemer hen ad vejen, hvis du til sidst registrerer fremskridt. På det tidspunkt vil slutdatoen blive fastsat, fordi du har planlagt tilbage, og startdatoen vil blive fastsat, fordi du har registreret faktiske oplysninger, så tidsplanen ikke længere vil være dynamisk og ikke udvides eller trækkes sammen.
- Aktuel dato: Som standard svarer denne indstilling til computerens urindstilling. Du kan dog ændre det, så det ikke stemmer overens med computerens urindstilling. Ændring af denne dato er nyttig til at se på hvad hvis-scenarier eller til at spore fremskridt fra en bestemt dato i fortiden eller en hvilken som helst dato, du vælger.
- Statusdato: Du indstiller typisk den aktuelle dato for at spore projektets fremskridt. Når du sporer, vil du normalt se status for projektet i det aktuelle øjeblik, så du kan ignorere denne indstilling. Men hvis du ønsker at spore fra slutningen af en regnskabsperiode eller en anden tidsramme, skal du ændre den for at spore status for opgaver fra enhver anden dato.
- Kalender: Vælg fra denne rulleliste den basiskalenderskabelon, der skal bruges til projektkalenderen. Jeg lister denne indstilling først, fordi det er den eneste, du skal forholde dig til, når du starter et nyt projekt. Indtil videre antag, at du vil bruge standardkalenderen.
- Prioritet: Dette felt er nyttigt, hvis din organisation har mange projekter, og du opretter links mellem dem. Hvis du bruger et værktøj såsom ressourceudjævning til at løse konflikter, kan det overveje denne projektprioritetsindstilling, når det beregner, hvad der skal forsinkes, og hvad der skal holdes på sporet.
Microsoft Project planlægningsmuligheder
Et af de mest værdifulde aspekter, som Project tilbyder, har traditionelt været dets evne til at genberegne opgaveplaner, såsom når du ændrer projektets startdato, eller der er en ændring i en opgaves tidsplan, der påvirker en eller flere afhængige (tilknyttede) opgaver. Denne kraftfulde adfærd sparer projektlederen - dig - fra at skulle genoverveje og genindtaste datoer til omlagte opgaver gennem hele projektet.
Men bagsiden af fordelene ved automatisering findes altid, og i tilfælde af projektplanlægning kan automatisk planlægning føre til uønskede tidsplanændringer baseret på softwareadfærd og ikke på menneskelig ekspertise.
For at bevare de nyttige aspekter af automatisering, der gør planlægning mindre tidskrævende, samtidig med at projektledere kan bevare tidsplanstyringen, når det er nødvendigt, tillader Project 2019 brugerstyret planlægning.
I brugerstyret planlægning kan du vælge en af disse planlægningstilstande for hver opgave:
- Autoplanlægning: Projekt beregner opgaveplaner for dig baseret på projektets startdato og slutdato, opgaveafhængigheder, kalendervalg og ressourceplanlægning.
- Manuelt: Projekt giver dig mulighed for at springe over at indtaste varighed og datoer og angive dem senere. Når du indtaster varighed og datoer, retter Project tidsplanen for opgaven og flytter den ikke, medmindre du gør det manuelt. De manuelt planlagte opgaver flyttes, hvis du omplanlægger hele projektet, i de fleste tilfælde. Gantt-bjælkerne for manuelt planlagte opgaver adskiller sig også i udseende fra dem for automatisk planlagte opgaver.
Indikatoren for automatisk planlagte og manuelt planlagte opgaver er nederst i projektvinduet. Denne figur viser, at databaseopgaverne er automatisk planlagt, som angivet af tidslinjen og pilen i kolonnen Opgavetilstand. Brugergrænseflade-opgaverne er manuelt planlagt, som angivet af knappenålen i kolonnen Opgavetilstand. På tidsskalaen vises de automatisk planlagte opgaver som blå bjælker på din skærm, og de manuelt planlagte opgaver vises som vandbjælker med lodrette linjer i hver ende.
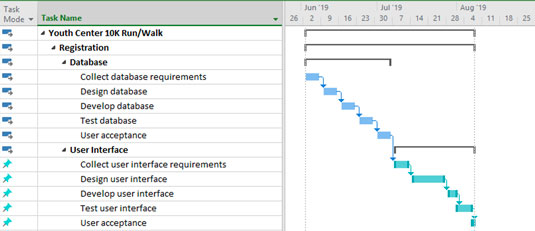
Manuelt og automatisk planlagte opgaver.
Opsummeringsopgaven (opgaven med andre opgaver indrykket under den) skal automatisk planlægges. Det skyldes, at start- og slutdatoerne for opgaverne under den angiver, hvornår oversigtsopgaven kan starte og slutte.
Projektfilen kan have alle manuelt planlagte opgaver eller alle automatisk planlagte opgaver - eller en hvilken som helst blanding af de to. Som standard bruger alle opgaver, du opretter, den manuelt planlagte tilstand.
Du kan ændre opgavetilstanden for det overordnede projekt på to måder:
- For at ændre tilstanden for alle nye opgaver, skal du vælge fanen Opgave, klikke på ikonet Planlægningstilstand i gruppen Opgaver (knappen med kalenderen og et spørgsmålstegn), og derefter vælge Autoplanlægning eller Planlægning manuelt fra menuen, som vist her .
- En anden måde at ændre tilstanden for alle nye opgaver på er at klikke på linket Nye opgaver i venstre ende af statuslinjen i bunden af projektet og derefter vælge den ønskede tilstand.
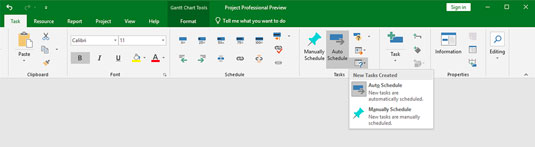
Ændring af opgavetilstand fra båndet.
Du kan ændre opgavetilstanden for individuelle opgaver på tre måder:
- Vælg opgaven, klik på fanen Opgave på båndet, og klik derefter på enten Planlæg manuelt eller Autoplanlægning i gruppen Tidsplan.
- Vælg opgaven, klik på Opgavetilstand-cellen for opgaven, klik på rullepilen, der vises, og klik på enten Manuelt planlagt eller Autoplanlagt i rullelisten.
- Vælg opgaven, klik på fanen Opgave på båndet, og klik på knappen Information i gruppen Egenskaber. På fanen Generelt i dialogboksen Opgaveoplysninger skal du gå til området Planlægningstilstand og klikke på alternativknappen Manuelt planlagt eller indstillingsknappen Autoplanlagt.
Du skal balancere dine indre kontrolfreaks ønsker og behovet for at være en effektiv projektleder til at bestemme, hvor ofte du skal bruge manuel planlægning. Selvom manuel planlægning forhindrer Project i at flytte opgaver, som du vil forblive i tidsplanen, skal du muligvis redigere tidsplanerne for dusinvis af afhængige opgaver i et langt eller kompliceret projekt. Den bedste balance - især for begyndere projektledere - kan være at bruge manuel planlægning sparsomt.
Sådan kommer du ind i Work Breakdown Structure (WBS)
Tidsplanen bør sættes op på samme måde som Work Breakdown Structure (WBS). Hvis du vil fortsætte dispositionsnummereringsskemaet fra WBS, udvider Project automatisk den dispositionsnummerering, der bruges til WBS, til skemaopgaverne. Du kan gøre dette på to måder:
Vælg fanen Format.
Klik på Indsæt kolonne i gruppen Kolonner.
Vælg indstillingen Outline Number.
Du kan også indtaste dispositionsnummeret direkte i opgavecellen ved at følge disse trin:
Klik for at åbne fanen Format.
I gruppen Vis/skjul skal du markere afkrydsningsfeltet Outline Number.
Den første information, der indgår i det nye projekt, er WBS. Følg disse enkle trin for at gå ind i WBS i Gantt-diagramvisning:
Klik på en tom celle i kolonnen Opgavenavn.
Indtast navnet på WBS-elementet.
Ved at bruge eksemplet med Youth Center 10K Run/Walk er det første element Registrering.
Tryk på Enter for at gå til den næste celle i kolonnen, og skriv derefter WBS-elementnavnet.
Gentag trin 3, indtil du indtaster alle WBS-navne.
Du kan redigere den tekst, du skriver, ved at trykke på Delete- eller Backspace-tasten for at slette tegn.
Når du har indtastet WBS, kan du bruge indrykningsfunktionen til at oprette dispositionsformatet. For at indrykke skal du vælge fanen Opgave og klikke på Planlæg-gruppens indrykningsikon.
Denne figur viser en del af skærmvisningen, efter du har indtastet WBS-konturen. Denne version viser dispositionsnummereringen som en separat kolonne. Bemærk, at efter du har indrykket en opgave, skifter dens overordnede opgave fra manuelt planlagt til automatisk planlagt, fordi varigheden og afhængighederne af de underordnede opgaver bestemmer, hvornår den overordnede opgave kan starte og afsluttes. Derfor udfylder du ikke varigheden eller start- og slutdatoerne for WBS-elementer - disse oplysninger udfyldes automatisk, når du indtaster opgaver under WBS-elementerne.
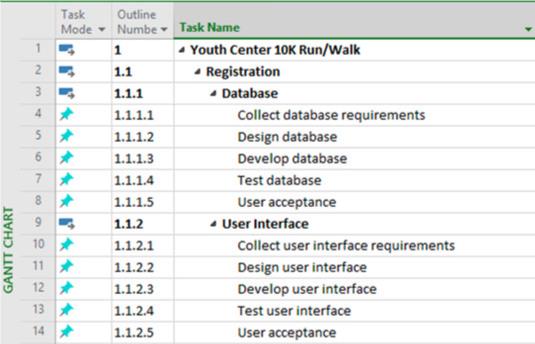
WBS for en 10K løb.
Sådan indtaster du opgaver i Microsoft Project 2019
Når WBS-oplysningerne er indtastet, kan du begynde at indtaste opgaver. Du kan oprette opgaver på et par forskellige måder:
- Indtast oplysninger i arkområdet i Gantt-diagrammet.
- Indtast oplysninger i dialogboksen Opgaveoplysninger.
- Importer opgaver fra Outlook.
- Importer opgaver fra Excel.
Du kan udfylde oplysningerne om opgavens varighed og startdato, når du går ind i opgaven eller senere.
Indtastning af opgaver i Gantt-diagramvisning
Mange mennesker, der arbejder på lange projekter, oplever, at det er den hurtigste og nemmeste metode at indtaste alle opgavenavne i arkruden i Gantt-diagramvisningen. Denne metode er den samme, som jeg brugte til at indtaste WBS-oplysningerne. Du kan blot indtaste et opgavenavn i kolonnen Opgavenavn, trykke på Enter eller pil ned på tastaturet for at gå til den næste tomme række, indtaste en anden opgave og så videre.
Brug kolonnen Opgavetilstand til at ændre opgaveplanlægningstilstanden fra Manuel planlægning til Autoplanlægning for enhver opgave, der ikke bruger standardmetoden.
Indtastning af opgaver via dialogboksen Opgaveoplysninger
Hvis dialogbokse giver den form for centraliseret informationsformular, der passer til den måde, du kan lide at arbejde på, kan du overveje at bruge dialogboksen Opgaveoplysninger til at indtaste opgaveoplysninger. Serien af faner i denne dialogboks indeholder alle oplysninger om en opgave.
Følg disse trin for at oprette en opgave via dialogboksen Opgaveoplysninger:
Dobbeltklik på en tom celle i kolonnen Opgavenavn.
Dialogboksen Opgaveoplysninger vises som vist.
Indtast et opgavenavn i feltet Navn.
Du kan indtaste enhver anden information, du ønsker, mens du er der.
Klik på knappen OK for at gemme den nye opgave.
Opgavenavnet vises i Gantt-diagramvisningen i den celle, du klikkede på i trin 1.
Tryk på pil ned for at gå til næste celle.
Gentag trin 1-4 for at tilføje så mange opgaver, som du vil.
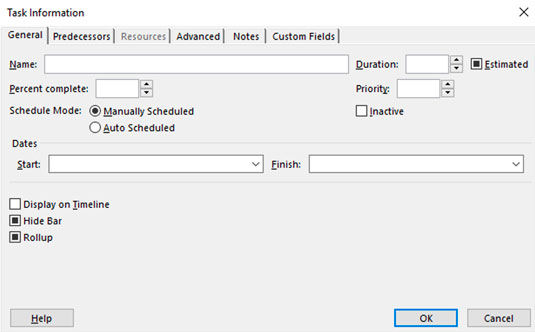
Dialogboksen Opgaveoplysninger.
Når du navngiver opgaver, skal du gøre opgavenavne i projektet både beskrivende og unikke. Men hvis du ikke kan gøre alle navne unikke (du har f.eks. tre opgaver ved navn Lej personale), kan du bruge det automatisk tildelte opgavenummer eller dispositionsnummeret til at identificere opgaver; disse tal er altid unikke for hver opgave.
Navngivning af opgaver er en afvejning mellem at give en fuld beskrivelse (som er alt for lang for et Opgavenavn-felt) og at være for kort (hvilket kan føre til misforståelser og usikkerhed). Når du er i tvivl, så vær kort i opgavenavnet og uddyb med en opgavenotat.
For at indsætte en opgave hvor som helst på listen over opgaver i Project skal du fra fanen Opgave, Indsæt gruppe, klikke på en opgavenavncelle, hvor du vil have den nye opgave vist, og klikke på ikonet Indsæt opgave. Den nye opgave er indsat i rækken ovenfor. Du kan også trykke på Indsæt-tasten på tastaturet eller højreklikke og vælge Indsæt opgave fra pop op-menuen.