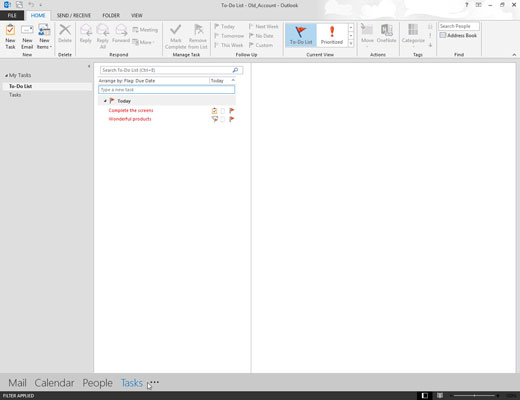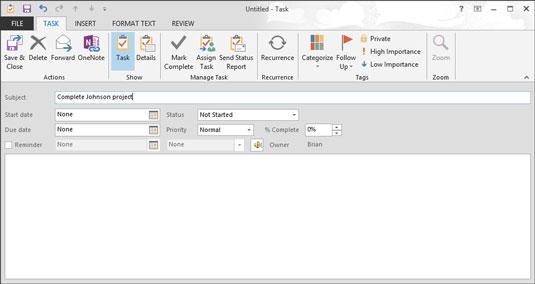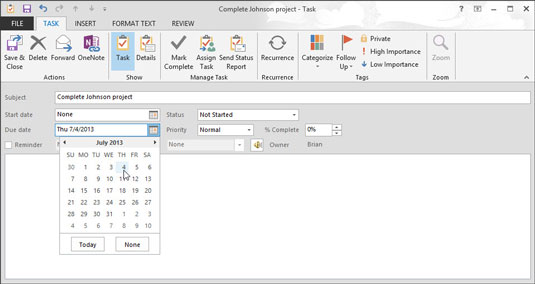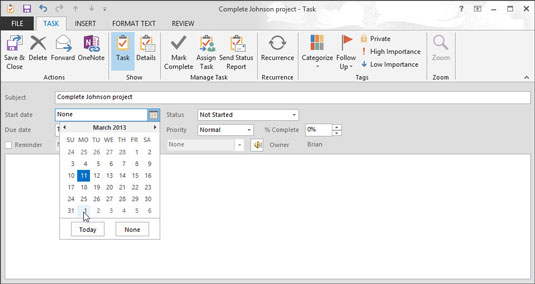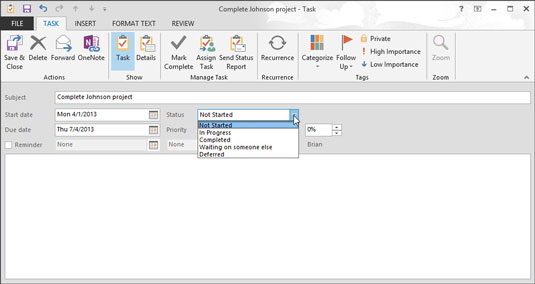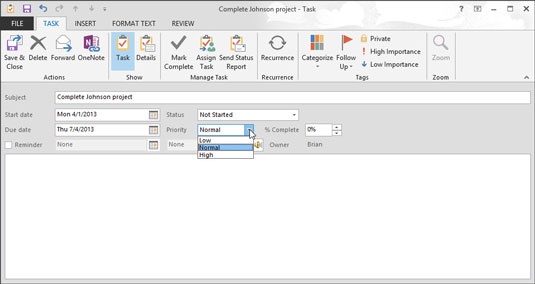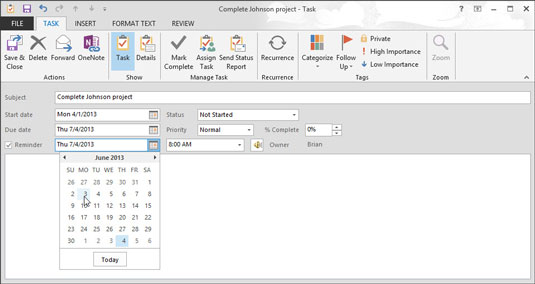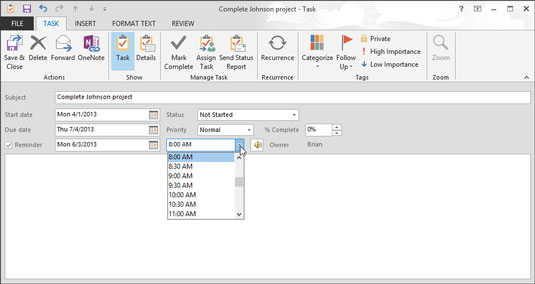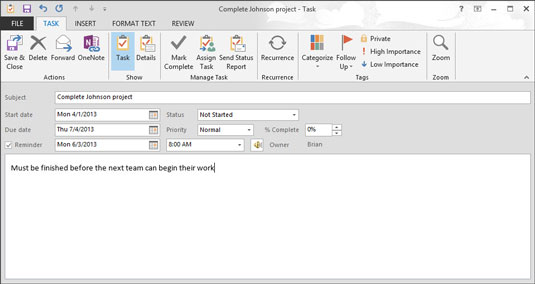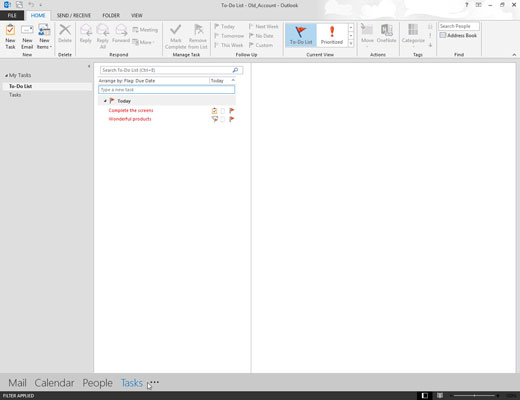
Klik på knappen Opgaver i navigationsruden (eller tryk på Ctrl+4).
Din opgaveliste vises.

Klik på knappen Ny opgave (eller tryk på Ctrl+N).
Opgaveformularen vises.
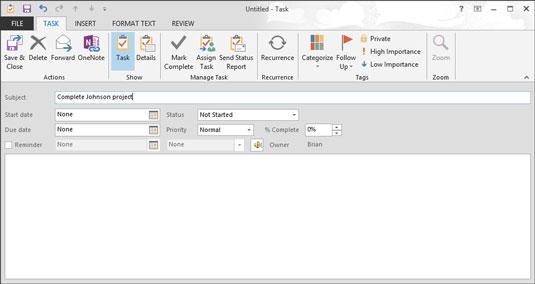
Indtast navnet på opgaven i feltet Emne.
Brug et emne, der hjælper dig med at huske, hvad opgaven er. Hovedårsagen til at oprette en opgave er at hjælpe dig med at huske at udføre opgaven.
Du kan afslutte på dette tidspunkt ved at klikke på knappen Gem og luk eller trykke på Alt+S, hvis du kun vil tilføje navnet på opgaven til din liste. Hvis du vil notere en forfaldsdato, startdato, påmindelser og så videre, har du mere at gøre. Alle de øvrige trin er valgfrie; du kan springe dem over, der ikke interesserer dig.
Indtast navnet på opgaven i feltet Emne.
Brug et emne, der hjælper dig med at huske, hvad opgaven er. Hovedårsagen til at oprette en opgave er at hjælpe dig med at huske at udføre opgaven.
Du kan afslutte på dette tidspunkt ved at klikke på knappen Gem og luk eller trykke på Alt+S, hvis du kun vil tilføje navnet på opgaven til din liste. Hvis du vil notere en forfaldsdato, startdato, påmindelser og så videre, har du mere at gøre. Alle de øvrige trin er valgfrie; du kan springe dem over, der ikke interesserer dig.
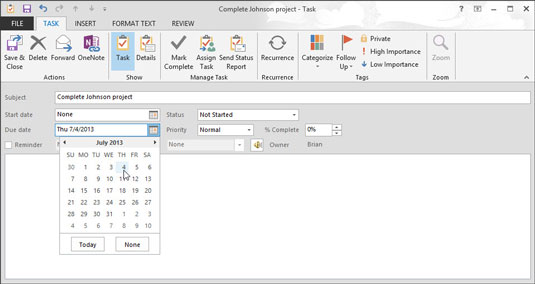
(Valgfrit) Klik på feltet Forfaldsdato for at tildele opgaven en forfaldsdato. Indtast forfaldsdatoen i feltet Forfaldsdato.
Du kan indtaste en dato i Outlook på flere måder. Du kan skrive 7/4/13 , den første fredag i juli eller tre uger fra fredag . Du kan også klikke på rulle-ned-knappen (trekant) i højre ende af tekstboksen Forfaldsdato og vælge den ønskede dato fra rullemenuen.
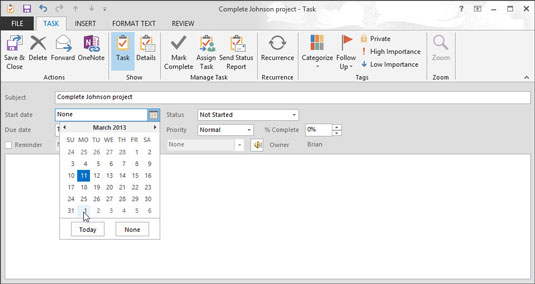
(Valgfrit) For at tildele en startdato til opgaven skal du klikke på boksen Startdato og indtaste startdatoen.
Hvis du ikke har startet opgaven, kan du springe dette trin over. Du kan bruge de samme tricks til at indtaste startdatoen, som du bruger til at indtaste forfaldsdatoen.
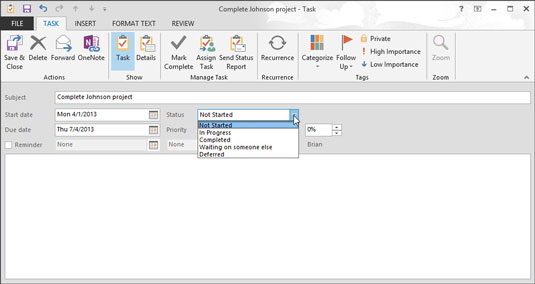
(Valgfrit) Klik på boksen Status for at vælge status for opgaven.
Hvis du ikke er begyndt, skal du lade Status være indstillet til Ikke startet. Du kan også vælge Igangværende, Fuldført, Venter på en anden eller Udskudt.
(Valgfrit) Klik på boksen Status for at vælge status for opgaven.
Hvis du ikke er begyndt, skal du lade Status være indstillet til Ikke startet. Du kan også vælge Igangværende, Fuldført, Venter på en anden eller Udskudt.
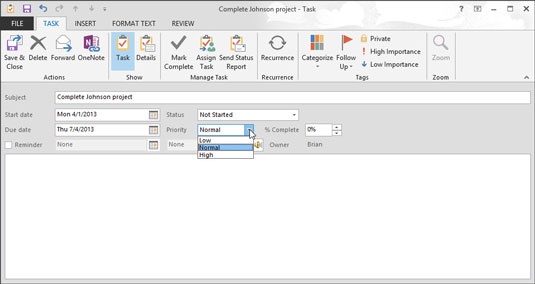
(Valgfrit) Klik på trekanten i højre ende af feltet Prioritet for at vælge prioritet.
Hvis du ikke ændrer noget, forbliver prioriteten Normal. Du kan også vælge Høj eller Lav.
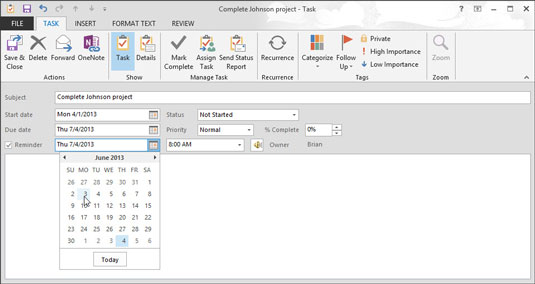
(Valgfrit) Marker afkrydsningsfeltet Påmindelse, hvis du ønsker at blive påmindet, før opgaven skal afleveres.
Hvis du hellere vil glemme opgaven, så glem påmindelsen. Men hvorfor så gå ind i opgaven?
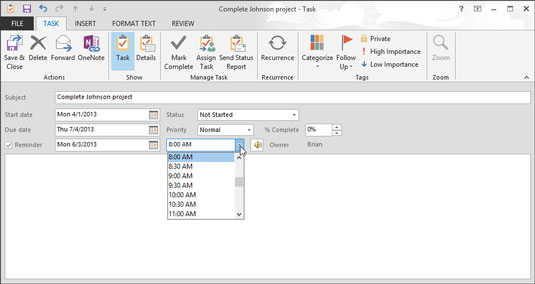
1
(Valgfrit) Klik på datofeltet ved siden af afkrydsningsfeltet Påmindelse, og indtast datoen, hvor du ønsker at blive påmindet.
Hvis du har indtastet en forfaldsdato, har Outlook allerede indtastet denne dato i boksen Påmindelse. Du kan indtaste enhver dato, du ønsker. Hvis du vælger en dato i fortiden, giver Outlook dig besked om, at den ikke vil indstille en påmindelse. Hvis du åbner rullemenuen ved at klikke på ikonet til højre for datofeltet, vises en kalender. Du kan klikke på den ønskede dato i kalenderen.
1
(Valgfrit) Klik på datofeltet ved siden af afkrydsningsfeltet Påmindelse, og indtast datoen, hvor du ønsker at blive påmindet.
Hvis du har indtastet en forfaldsdato, har Outlook allerede indtastet denne dato i boksen Påmindelse. Du kan indtaste enhver dato, du ønsker. Hvis du vælger en dato i fortiden, giver Outlook dig besked om, at den ikke vil indstille en påmindelse. Hvis du åbner rullemenuen ved at klikke på ikonet til højre for datofeltet, vises en kalender. Du kan klikke på den ønskede dato i kalenderen.
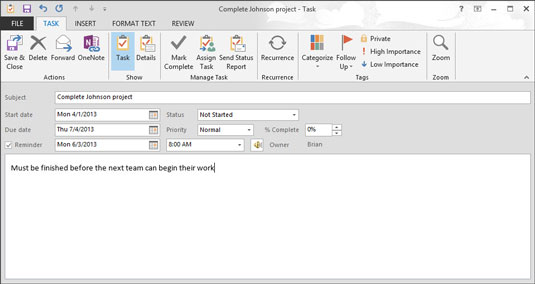
1
(Valgfrit) Indtast det tidspunkt, du vil aktivere påmindelsen i tidsfeltet.
Den nemmeste måde at indstille et klokkeslæt på er at indtaste tallene for klokkeslættet. Du behøver ikke kolon eller noget særligt. Hvis du vil være færdig kl. 14.35, skal du blot skrive 235 . Outlook antager, at du ikke er en vampyr - den planlægger dine opgaver og aftaler i dagtimerne, medmindre du siger andet.
(Hvis du er en vampyr, skriv 235a, og Outlook oversætter det til 02:35. Hvis du blot skal bruge korrekt tegnsætning, kan Outlook også klare det.)

1
(Valgfrit) Indtast diverse noter og oplysninger om denne opgave i tekstfeltet.
Hvis du har brug for at holde vejledningen til aftalen, en liste over forsyninger eller hvad som helst, så passer det hele her.
Klik på knappen Gem og luk for at afslutte. Din nye opgave er nu inkluderet i din opgaveliste og venter på at blive udført af en heldig person. Desværre er den person sandsynligvis dig.