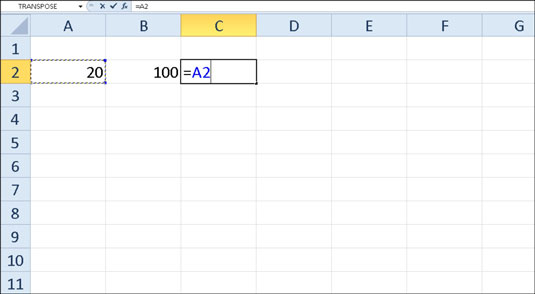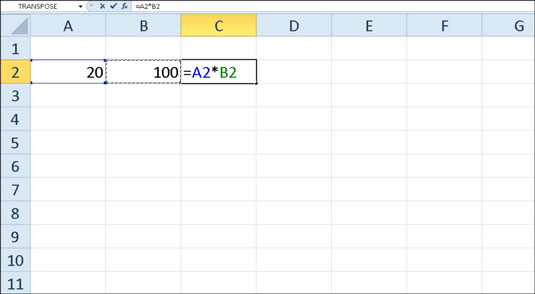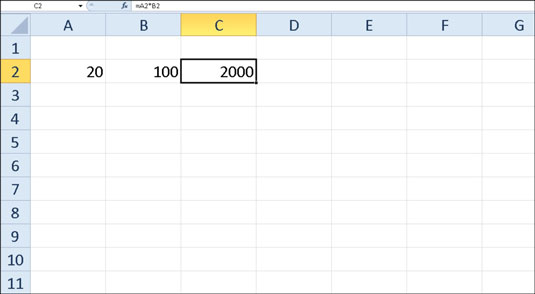Formler er de rigtige arbejdsheste i et Excel 2010-regneark . Hvis du opsætter en formel korrekt, beregner den det rigtige svar, når du indtaster det i en celle. Du kan opsætte en formel fra de funktioner, som excel giver eller oprette din egen tilpassede excel-funktion . Fra da af holder den sig selv opdateret og genberegner resultaterne, når du ændrer nogen af de værdier, som formlen bruger.
Du fortæller Excel, at du er ved at indtaste en formel i den aktuelle celle ved at indtaste lighedstegnet (=). Nogle formler følger lighedstegnet med en indbygget funktion som SUM eller AVERAGE. Mange simple formler bruger en række værdier eller cellereferencer, der indeholder værdier adskilt af en eller flere af følgende matematiske operatorer:
| Denne matematiske operatør. . . |
. . . Bruges til |
| + (plustegn) |
Tilføjelse |
| – (minustegn eller bindestreg) |
Subtraktion |
| * (stjerne) |
Multiplikation |
| / (skråstreg) |
Division |
| ^ (karet) |
Hæve et tal til en eksponentiel potens |
For at oprette en formel i celle C2, der for eksempel multiplicerer en værdi, der er indtastet i celle A2 med en værdi i celle B2, skal du indtaste følgende formel i celle C2: =A2*B2
Følg disse trin for at indtaste denne formel i celle C2:
Vælg celle C2.
Indtast hele formlen =A2*B2 i cellen.
Tryk på Enter.
Eller
Vælg celle C2.
Type = (lighedstegn).
Vælg celle A2 i regnearket ved at bruge musen eller tastaturet.
Denne handling placerer cellereferencen A2 i formlen i cellen.
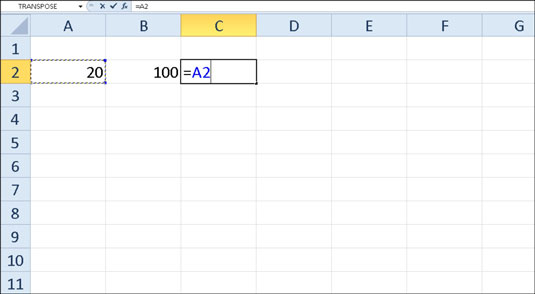
For at starte formlen skal du skrive = og derefter vælge celle A2.
Skriv * (Shift+8 på den øverste række af tastaturet).
Vælg celle B2 i regnearket ved at bruge musen eller tastaturet.
Denne handling placerer cellereferencen B2 i formlen.
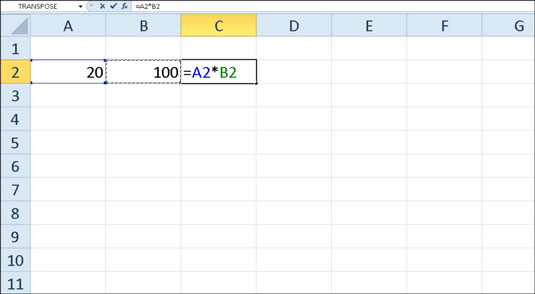
Tryk på Enter.
Excel viser det beregnede svar i celle C2 og formlen =A2*B2 i formellinjen.
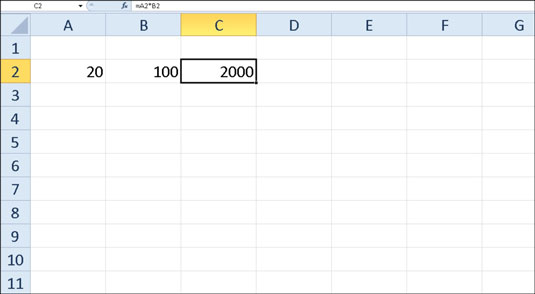
Hvis du vælger den celle, du vil bruge i en formel, enten ved at klikke på den eller ved at flytte cellemarkøren til den, har du mindre chance for at indtaste den forkerte cellereference.
Nu kommer den sjove del: Efter at have oprettet en formel, der refererer til værdierne i bestemte celler (i stedet for at indeholde disse værdier selv), kan du ændre værdierne i disse celler, og Excel genberegner automatisk formlen ved at bruge disse nye værdier og vise opdateret svar i arbejdsarket. Antag ved at bruge eksemplet vist i figurerne, at du ændrer værdien i celle B2 fra 100 til 50. I det øjeblik du fuldfører denne ændring i celle B2, genberegner Excel formlen og viser det nye svar, 1000, i celle C2.
Efterlod dette indblik i Excel-formler dig længsel efter mere information og indsigt om Microsofts populære regnearksprogram? Du er fri til at prøvekøre ethvert af For LuckyTemplates eLearning-kurserne. Vælg dit kursus (du kan være interesseret i mere fra Excel 2010 ), udfyld en hurtig registrering, og giv derefter eLearning et spin med Prøv Det! knap. Du er lige på kursus for mere pålidelig viden: Den fulde version er også tilgængelig i Excel 2010 .