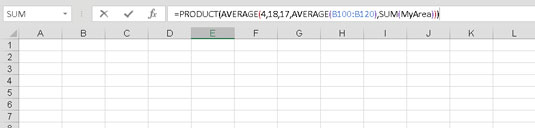Når du placerer din post i Excel-formellinjen, går posten virkelig ind i den aktive celle. Men fordi den aktive celle kan være hvor som helst, foretrækker du måske at indtaste formler og funktioner direkte i formellinjen. På den måde ved du, at indgangen lander, hvor du har brug for den.
Før du indtaster en formel i formelfeltet (i højre ende af formellinjen), fortæller navnefeltet til venstre dig, hvor indtastningen ender. Cellen, der modtager posten, er muligvis ikke i det synlige område af regnearket. Gosh, det kunne være en million rækker nede og tusindvis af kolonner til højre!
Når du er begyndt at indtaste formlen, bliver navneboksen til en rullemenu med funktioner. Denne menu er nyttig til indlejringsfunktioner. Når du indtaster en funktion i formelboksen, kan du klikke på en funktion i navneboksen, og funktionen indsættes i den indgang du startede i formelboksen.
Dette er en nyttig måde at samle indlejrede funktioner på. Prøv det, og væn dig til det; det vil tilføje til din Excel smarts.
Når din indtastning er færdig, skal du trykke på Enter-tasten eller klikke på den lille afkrydsningsknap til venstre for formelboksen.
Følgende figur gør dette klart. En formel indtastes i formelfeltet, og navnefeltet følger sammen med den eller de funktioner, der indtastes. Bemærk dog, at den aktive celle ikke er i det synlige område af regnearket. Det skal være under og/eller til højre for det synlige område, fordi den øverste venstre del af regnearket vises her.
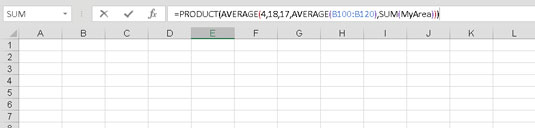
Indtastning af en formel i formelboksen har sine bekvemmeligheder.
Mellem navneboksen og formelboksen er der tre små knapper. Fra venstre mod højre gør de følgende:
Knapperne Annuller og Fuldfør funktion er kun aktiveret, når du indtaster en formel, en funktion eller bare almindelige gamle værdier på formellinjen eller direkte i en celle.