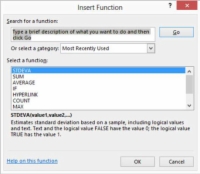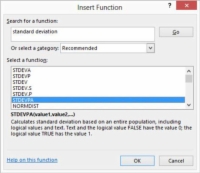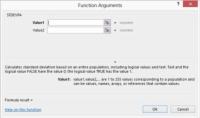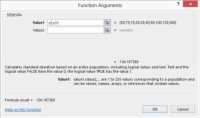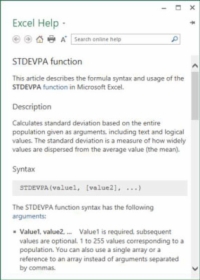Hvis du ikke er bekendt med, hvordan en funktion fungerer i Excel - måske er du ikke engang sikker på, hvilken funktion du vil bruge - skal du bruge kommandoen Indsæt funktion på fanen Formler for at finde funktionen og derefter identificere argumenterne korrekt.
Følg disse trin for at bruge kommandoen Funktionsguiden på denne måde:
1Placer cellevælgeren ved den celle, hvor du vil placere funktionsformlen.
Det gør du på den sædvanlige måde. For eksempel kan du klikke på cellen. Eller du kan bruge navigationstasterne, såsom piletasterne, til at flytte cellevælgeren til cellen.
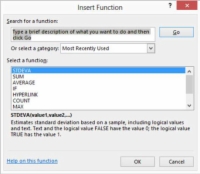
2Vælg kommandoen Funktionsguide på fanen Formler.
Excel viser dialogboksen Indsæt funktion.
3I tekstboksen Søg efter en funktion skal du skrive en kort beskrivelse af, hvad du vil beregne ved at bruge en funktion.
For eksempel, hvis du vil beregne en standardafvigelse for en prøve, skal du skrive noget som standardafvigelse .
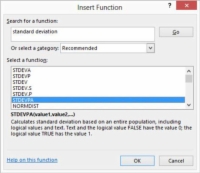
4Klik på knappen Gå.
I listeboksen Vælg en funktion viser Excel en liste over de funktioner, der måske lige fungerer for dig.
Bemærk: STDEVPA-funktionen er ikke en databasefunktion.
5Find den rigtige funktion.
For at finde den rigtige funktion til dine formål skal du først vælge en funktion på listen Vælg en funktion. Læs derefter den fulde beskrivelse af funktionen, som vises under funktionslisten. Hvis den funktion, du vælger, ikke er den, du ønsker, skal du vælge en anden funktion og læse beskrivelsen. Gentag denne proces, indtil du finder den rigtige funktion.
Hvis du kommer til slutningen af listen over funktioner og stadig ikke har fundet det, du vil have, så overvej at gentage trin 3, men brug denne gang en anden (og forhåbentlig bedre) beskrivelse af den udregning, du vil lave.
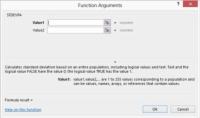
6Når du har fundet den ønskede funktion, skal du vælge den og derefter klikke på OK.
Excel viser dialogboksen Funktionsargumenter.
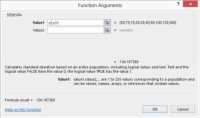
7 Angiv argumenterne.
For at angive de argumenter, som en funktion har brug for, skal du klikke på et argumenttekstfelt (Værdi1 og Værdi2). Læs derefter argumentbeskrivelsen, som vises nederst i dialogboksen. Angiv derefter argumentet ved at indtaste en værdi, formel eller celle- eller områdereference i argumenttekstboksen.
Hvis en funktion har brug for mere end ét argument, skal du gentage dette trin for hvert argument.
Excel beregner funktionsresultatet baseret på de argumenter, du indtaster, og viser denne værdi nederst i dialogboksen ved siden af Formelresultat =.
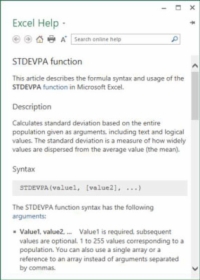
8Hvis du har brug for hjælp til en bestemt funktion, kan du gennemse Excel-hjælpeoplysningerne.
Hvis du har brug for hjælp til at bruge en funktion, bør din første ressource være at klikke på hyperlinket Hjælp til denne funktion, som vises i nederste venstre hjørne af dialogboksen Funktionsargumenter. Du kan se hjælpeoplysningerne, som Excel viser for STDEVPA-funktionen.
9Når du er tilfreds med de argumenter, du indtaster i dialogboksen Funktionsargumenter, skal du klikke på OK.
Og nu er det fest tid.