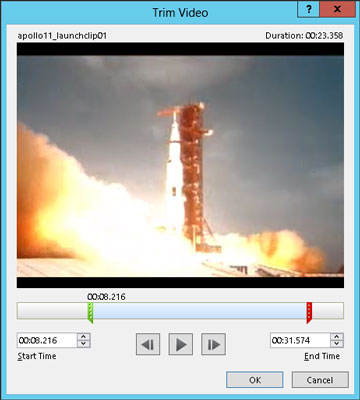Du kan indstille forskellige muligheder for at afspille videofiler i PowerPoint 2013 via fanen Videoværktøjer Afspilning på båndet. Som du kan se, indeholder denne fane flere kontroller, der lader dig redigere den måde, lydfilen afspilles på.

Styr, hvornår en video afspilles
Som standard afspilles videoer, når du klikker på knappen Afspil, der vises under videorammen. Hvis du ønsker, at videoen skal starte automatisk, når du viser diaset, skal du ændre indstillingen i rullelisten Start (findes i gruppen Videoindstillinger på fanen Videoværktøjer Rediger) fra Ved klik til Automatisk.
Loop en video
Hvis videoen er kort, vil du måske gentage den igen og igen, indtil du går til næste dias. For at gøre det skal du markere afkrydsningsfeltet Loop indtil stoppet i gruppen Videoindstillinger.
Trim et videoklip
Knappen Trim Video kalder Trim Video-dialogboksen. Her kan du vælge den del af videoklippet, du vil afspille i din præsentation. Du kan vælge start- og slutpunkter for videoen ved at trække startmarkøren eller den røde slutmarkør hen over billedet af videoens lydsporbølge, som vises umiddelbart under videorammen.
Eller du kan indtaste tiden (i sekunder) i felterne Starttid og Sluttid.
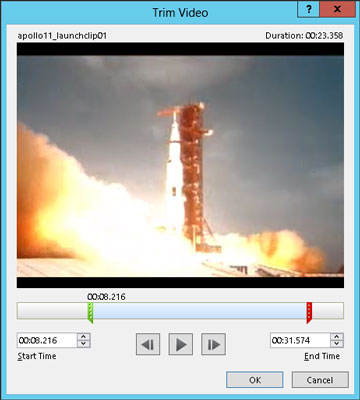
Afspil videoen i fuld skærm
Hvis du ønsker, at videoen skal overtage hele skærmen, skal du markere afkrydsningsfeltet Afspil fuld skærm. Bemærk, at denne mulighed fungerer bedst til videoer i høj kvalitet. Hvis videoen er af lavere kvalitet, ser den muligvis ikke godt ud, når den afspilles i fuldskærmstilstand.
Fade videoens lyd ind og ud
Indtonings- og udtoningsknapperne til videoklip fungerer ligesom for lydklip. Med andre ord påvirker de videoens lydspor, ikke selve videobilledet. Du kan bruge disse kontroller til gradvist at fade videoens lyd ind og ud.