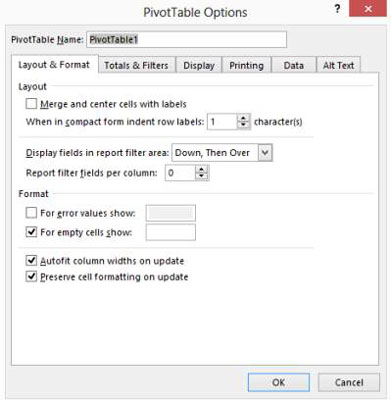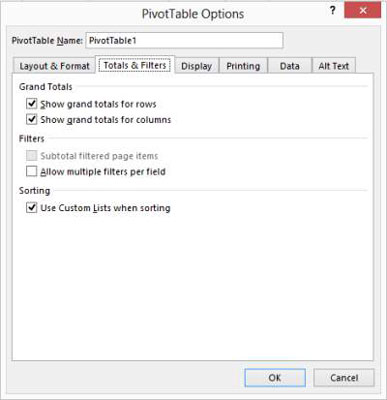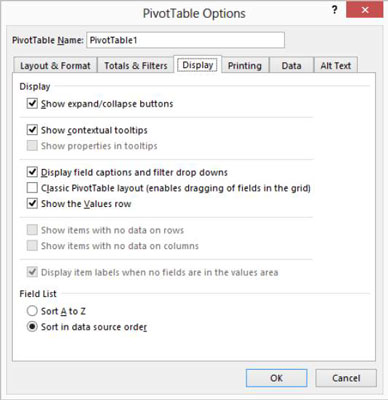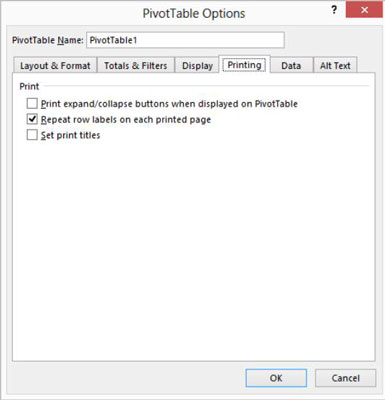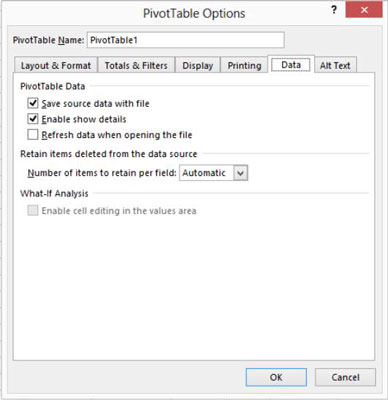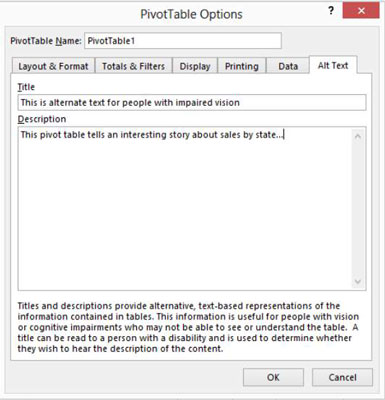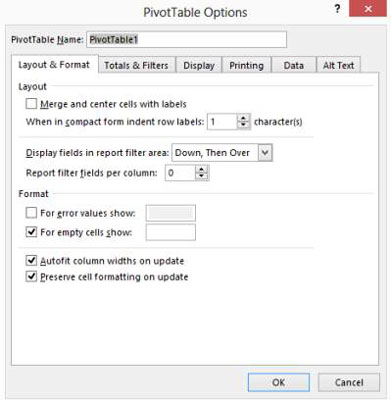
Indstillinger for fanen Layout og Format
Brug Layout & Format-fanens valg til at styre udseendet af din pivottabel. Marker f.eks. afkrydsningsfeltet Flet og centrer celler med etiketter for at centrere ydre række og ydre kolonneetiketter vandret og lodret.
Brug indrykningsrækkeetiketter [X] tegn, når i kompakt form, til at indrykke rækker med etiketter, når pivottabelrapporten vises i det kompakte format. Brug felterne Vis felter i Rapportfilterområde og Rapportfilterfelter pr. kolonne til at angive rækkefølgen af flere pivottabelfiltre og antallet af filterfelter pr. kolonne.
Afkrydsningsfelterne Formater, der vises på fanen Layout & Format, fungerer alle stort set, som du ville forvente. For at slå en bestemt formateringsindstilling til - for eksempel angive, at Excel skal vise en bestemt etiket eller værdi, hvis celleformlen returnerer en fejl eller resulterer i en tom celle - skal du markere afkrydsningsfelterne For fejlværdier Vis eller For tomme celler Vis.
For at fortælle Excel automatisk at størrelsen på kolonnebredderne skal du markere afkrydsningsfeltet Autotilpas kolonnebredder ved opdatering. For at bede Excel om at forlade formateringen på celleniveau, skal du markere afkrydsningsfeltet Bevar celleformatering ved opdatering.
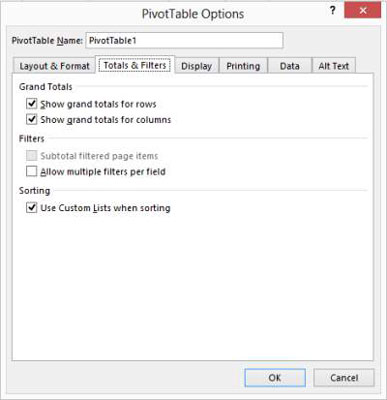
Muligheder for totaler og filtre
Brug fanen Totaler og filtre til at angive, om Excel skal tilføje rækker og kolonner i totaltotal, om Excel skal give dig mulighed for at bruge mere end ét filter pr. felt og skal subtotale filtrerede sideelementer, og om Excel skal give dig mulighed for at bruge tilpassede lister ved sortering. (Tilpassede sorteringslister inkluderer månederne i et år eller dagene i ugen.)
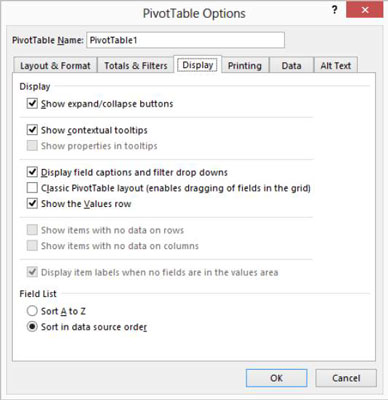
Visningsmuligheder
Brug fanen Vis til at specificere, om Excel skal tilføje udvide/skjul knapper, kontekstuelle skærmtip, felttekster og filterrullelistebokse og lignende sådanne pivottabelbits og -stykker. Fanen Vis lader dig også vende tilbage til Excels gammeldags (såkaldte “klassiske”) pivottabellayout, som lader dig designe din pivottabel ved at trække felter til en tom pivottabelskabelon i regnearket.
Igen, dit bedste bud med disse muligheder er bare at eksperimentere. Hvis du er nysgerrig efter, hvad et afkrydsningsfelt gør, skal du blot markere (vælge) afkrydsningsfeltet. Du kan også klikke på knappen Hjælp (spørgsmålstegnet i øverste venstre hjørne af dialogboksen) og derefter klikke på den funktion, du har et spørgsmål om.
Visningsmuligheder
Brug fanen Vis til at specificere, om Excel skal tilføje udvide/skjul knapper, kontekstuelle skærmtip, felttekster og filterrullelistebokse og lignende sådanne pivottabelbits og -stykker. Fanen Vis lader dig også vende tilbage til Excels gammeldags (såkaldte “klassiske”) pivottabellayout, som lader dig designe din pivottabel ved at trække felter til en tom pivottabelskabelon i regnearket.
Igen, dit bedste bud med disse muligheder er bare at eksperimentere. Hvis du er nysgerrig efter, hvad et afkrydsningsfelt gør, skal du blot markere (vælge) afkrydsningsfeltet. Du kan også klikke på knappen Hjælp (spørgsmålstegnet i øverste venstre hjørne af dialogboksen) og derefter klikke på den funktion, du har et spørgsmål om.
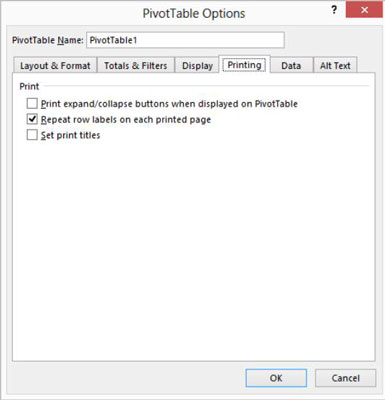
Udskrivningsmuligheder
Brug fanen Udskrivning til at angive, om Excel skal udskrive udvide/skjul knapper, om Excel skal gentage rækkeetiketter på hver udskrevne side, og om Excel skal indstille udskriftstitler for udskrevne versioner af din pivottabel, så kolonnen og rækken, der mærker din pivottabel, vises på hver udskrevet side.
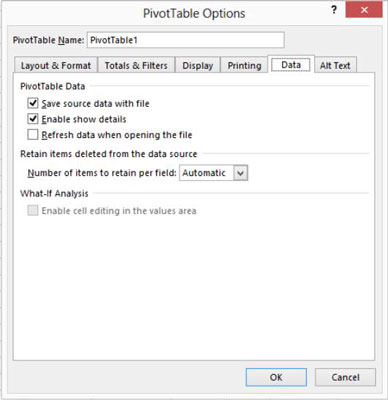
Datamuligheder
Afkrydsningsfelterne på fanen Data giver dig mulighed for at angive, om Excel gemmer data med pivottabellen, og hvor nemt det er at få adgang til de data, som pivottabellen er baseret på. Marker f.eks. afkrydsningsfeltet Gem kildedata med fil, og dataene gemmes med pivottabellen.
Marker afkrydsningsfeltet Aktiver Udvid til detaljer, og du kan få de detaljerede oplysninger, der understøtter værdien i en pivottabelcelle, ved at højreklikke på cellen for at få vist genvejsmenuen og derefter vælge kommandoen Vis detaljer. Hvis du vælger afkrydsningsfeltet Opdater data ved åbning af fil, får Excel besked om at opdatere pivottabellens oplysninger, hver gang du åbner projektmappen, der indeholder pivottabellen.
Antallet af genstande, der skal beholdes pr. felt-boks, er sandsynligvis ikke noget, du behøver at være opmærksom på. Denne boks lader dig indstille antallet af elementer pr. felt, der midlertidigt skal gemmes eller cachelagres med projektmappen.
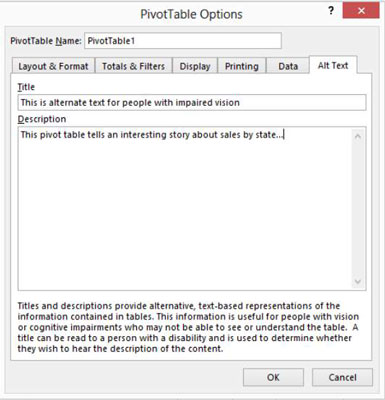
Alternativ tekst
Brug fanen Alt tekst til at give tekstmæssige beskrivelser af de oplysninger, en pivottabel giver. Ideen her (og denne fane vises i Excel 2013 og senere versioner) er at hjælpe folk med syn eller kognitiv svækkelse med at forstå pivottabellen.