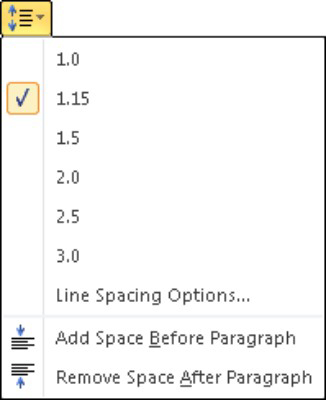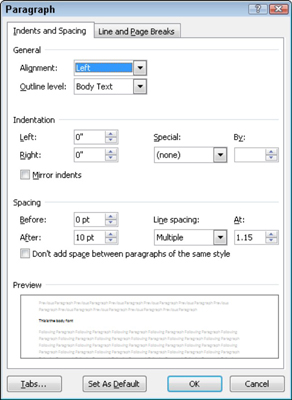Ændring af linjeafstanden i et Word 2010-dokument indsætter ekstra mellemrum mellem alle tekstlinjer i et afsnit. Fordi Word tilføjer mellemrummet under hver tekstlinje i afsnittet, vil den sidste linje i afsnittet også have lidt ekstra mellemrum efter sig.
Indstilling af linjeafstand
Du kan nemt ændre linjeafstanden i det aktuelle afsnit eller alle de afsnit, du har valgt som en blok:
Klik på kommandoknappen Linjeafstand.
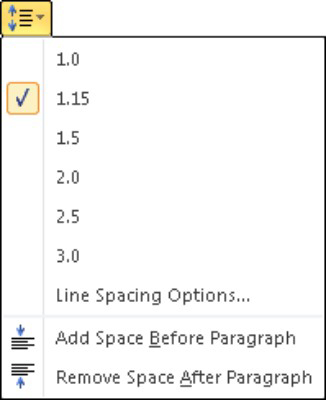
En menu med almindelige linjeafstandskommandoer vises.
Vælg en ny linjeafstandsværdi fra den liste.
Linjeafstanden for det aktuelle afsnit eller valgte afsnit ændres.
Word sætter linjeafstand til 1,15 som standard eller standard. Angiveligt gør de ekstra 0,15 linjer tekst tekst mere læsbar end at bruge enkelt mellemrum eller 1,0. I dobbeltmellemrum, eller linjeafstandsværdien 2,0, vises en tekstlinje med en tom linje under sig. Tredobbelt mellemrum, 3.0, gør, at en tekstlinje vises med to tomme linjer under sig.
Ah! Tastaturgenvejene:
-
Linjer med enkelt afstand: Tryk på Ctrl+1.
-
Linjer med dobbelt afstand: Tryk på Ctrl+2.
-
1-1/2 linjer med mellemrum: Tryk på Ctrl+5.
Brug tasten 5 på skrivemaskineområdet på computertastaturet. Ved at trykke på Ctrl og tasten 5 på det numeriske tastatur aktiveres kommandoen Vælg alt.
Der er ikke sådan noget som at have ingen linjeafstand. Hvis du vil "fjerne" fancy linjeafstand, skal du vælge noget tekst og trykke på Ctrl+1 for enkeltafstand.
Indstilling af specifikke linjeafstandsindstillinger
For at indstille linjeafstanden til en anden værdi end de elementer, der vises i Linjeafstandsknappens menu, kalder du Afsnit-dialogboksen.
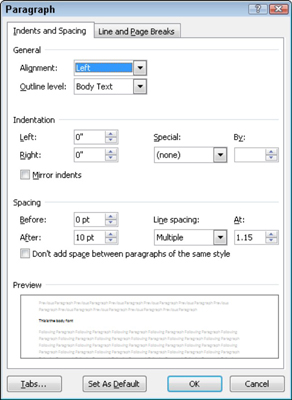
I området Afstand i dialogboksen giver rullelisten Linjeafstand dig mulighed for at indstille forskellige værdier for linjeafstand: Enkelt, 1,5 og Dobbelt, ligesom menuen Linjeafstand kommandoknappen.
Yderligere muligheder på rullelisten Linjeafstand kræver, at du også bruger feltet Ved. Værdier, du angiver i feltet At, angiver linjeafstand:
-
Mindst: Linjeafstanden er sat til den angivne værdi, som Word behandler som en minimumsværdi. Word kan ikke adlyde denne værdi og tilføje mere plads, når det er nødvendigt for at give plads til større skrifttyper, forskellige skrifttyper eller grafik på den samme tekstlinje.
-
Præcis: Word bruger den angivne linjeafstand og justerer ikke afstanden for at tage højde for større tekst eller grafik.
-
Multiple: Denne indstilling giver dig mulighed for at indtaste andre linjeafstandsværdier end dem, der er angivet i rullelisten. For at indstille linjeafstanden til 4 skal du f.eks. vælge Multiple fra rullelisten Line Spacing og skrive 4 i feltet At.
Klik på knappen OK for at bekræfte dine indstillinger og lukke dialogboksen Afsnit.
Fik dette indblik i formatering af Word-dokumenter dig til at længes efter mere information og indsigt om Microsofts populære tekstbehandlingsprogram? Du er fri til at prøvekøre ethvert af For LuckyTemplates eLearning-kurserne. Vælg dit kursus (du kan være interesseret i mere fra Word 2013 ), udfyld en hurtig tilmelding, og giv derefter eLearning en tur med Prøv Det! knap. Du er lige på vej for mere pålidelig viden: Den fulde version er også tilgængelig i Word 2013 .