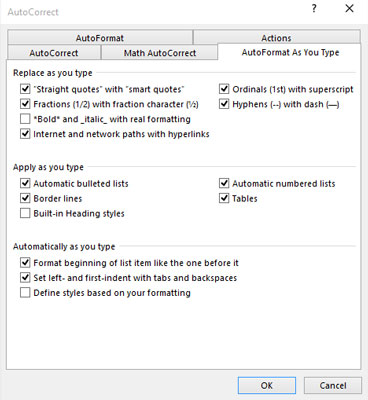En del af Word 2016's AutoCorrect-funktion er en funktion ved navn AutoFormat. Mens AutoCorrect retter stavefejl og almindelige stavefejl, retter AutoFormat formatering fumler.
Nyder automagisk tekst i Word 2016
AutoFormat styrer noget mindre tekstformatering, mens du skriver. Alle dens indstillinger er synlige i Autokorrektur-dialogboksens AutoFormat, mens du skriver-fanen, som vist her.
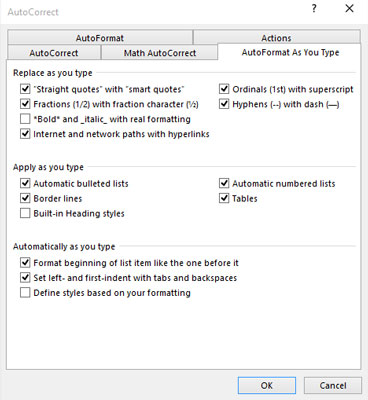
Indstillinger for AutoFormat, mens du skriver.
For at vise denne dialogboks skal du følge disse trin:
Klik på fanen Filer.
Vælg Indstillinger.
Dialogboksen Word-indstillinger vises.
Vælg Korrektur fra venstre side af vinduet.
Klik på knappen mærket Autokorrekturindstillinger.
Dialogboksen Autokorrektur vises.
Klik på fanen Autoformat, mens du skriver.
Den del af dialogboksen, du ser, er, hvor alle AutoFormat-indstillingerne findes. (Nå, bortset fra fanen AutoFormat, som er overflødig.) Det er lige så nemt at slå en indstilling fra eller til som at fjerne eller tilføje et flueben.
Den bedste måde at demonstrere AutoFormat-as-you-type-konceptet på er at have et Word-dokument på skærmen og derefter skrive eksemplerne i de følgende afsnit. Bemærk, at disse eksempler kun viser nogle få af de ting, AutoFormat kan.
Smarte citater
Anførselstegnene på tastaturet er flueben: ” og '. AutoFormat konverterer dem til de mere stilfulde åbne og lukkede krøllede citater. Skriv her:
Han sagde: "Ja, jeg er ærlig. Jeg elsker virkelig
dig, men monsteret kommer, og du knækkede din
ankel, så jeg regnede med, at du ville forstå det."
Både de enkelte og dobbelte anførselstegn er konverteret.
Reelle brøker
Du kan formatere en brøk ved at skrive den første værdi i hævet skrift, skråstreg og derefter den anden værdi i sænket skrift. Eller du kan lade AutoFormat gøre det for dig.
Tegnene 1/2 konverteres til enkelttegnsbrøken. Dette trick virker for nogle, men ikke alle, almindelige brøker.
Hyperlinks
Word kan understrege og aktivere hyperlinks, der skrives i dit dokument, som f.eks
Jeg har været på http://www.hell.com og tilbage.
Hjemmesiden http://www.hell.com er automatisk understreget, farvet og forvandlet til et aktivt websidelink for dig. (For at følge linket, Ctrl+klik på teksten.)
Ordinaler
Du gætter forkert, hvis du tror, at ordinaler er et baseballhold eller en gruppe religiøse ledere. De er tal, der ender med bogstaverne st, nd eller rd, som denne linje viser:
Vi var to i løbet; Jeg kom i 1
og Oglethorpe kom på 3. pladsen.
Words AutoFormat-funktion hæver automatisk ordenstal, hvilket får dem til at se åh-så spiffy ud.
Em bindestreger
En em bindestreg er den officielle indsætningsbetegnelse for en lang bindestreg, længere end bindestregen (eller dens onde tvilling, en bindestreg). De fleste mennesker skriver to bindestreger for at efterligne em bindestreg. Word løser dette problem:
En rød er en slug bug - ikke en punch buggy.
Mens du indtaster - - (bindestreg), erstatter AutoFormat det med det officielle em bindestreg-tegn.
-
Tastaturgenvejen til at indtaste en bindestreg er Ctrl+Alt+minustegnet, hvor minustegnet er minustasten på det numeriske tastatur.
-
Tastaturgenvejen til at indtaste en bindestreg er Ctrl+minustegn.
En-stregen er omtrentlig bredden af bogstavet N. Ligeledes er em-stregen bredden af bogstavet M.
Formateringstricks til afsnit
På afsnitsniveau hjælper AutoFormat dig med hurtigt at håndtere nogle ellers irriterende formateringsproblemer. Nogle mennesker nyder denne funktion, nogle foragter det. De følgende afsnit giver et par eksempler på, hvad AutoFormat er i stand til.
Nummererede lister
Hver gang du starter et afsnit med et tal, antager Word (via AutoFormat), at du skal have alle dine afsnit nummereret.
Umiddelbart efter at have skrevet 1., så du sandsynligvis det berygtede AutoFormat-lynikon og bemærkede, at din tekst blev omformateret. For fanden, det her er hurtigt! Det er AutoFormat, der gætter på, at du er ved at skrive en liste. Gå videre og færdig med at skrive linjen; efter du har trykket på Enter, ser du den næste linje begynde med tallet 2.
Bliv ved med at skrive, indtil listen slutter, eller du bliver vred, alt efter hvad der kommer først. For at afslutte listen skal du trykke på Enter-tasten to gange. Det sletter det endelige tal og gendanner afsnitsformateringen til Normal.
Dette trick virker også for bogstaver (og romertal). Bare start noget med et bogstav og et punktum, og Word samler op på næste linje ved at foreslå det næste bogstav i alfabetet og et andet punktum.
Punktlister kan også oprettes på denne måde: Start en linje ved at skrive en stjerne (*) og et mellemrum for at se, hvad der sker.
Selvom du ikke trykker på Enter-tasten to gange for at afslutte et typisk afsnit i et dokument, er det fuldstændig acceptabelt at trykke på Enter to gange for at afslutte en AutoFormat-liste. Det tilføjer ikke et tomt afsnit til dit dokument.
Kanter (linjer)
En linje over eller under et afsnit i Word er en kant. De fleste kalder dem linjer, men de er grænser i Word. Sådan bruger du AutoFormat til at skære en kant ud: Indtast tre bindestreger, og tryk på Enter-tasten.
—
Word omdanner øjeblikkeligt de tre små bindestreger til en ubrudt linje, der berører venstre og højre afsnitsmargen.