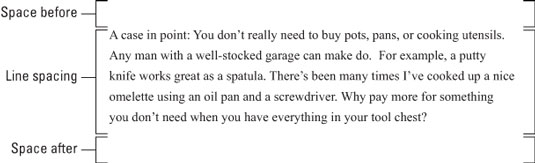Word 2013 lader dig tilføje "luft" til rummet før eller efter eller midt i dine afsnit. I midten af afsnittet har du linjeafstand. Før og efter afsnittet kommer afsnitsafstand.
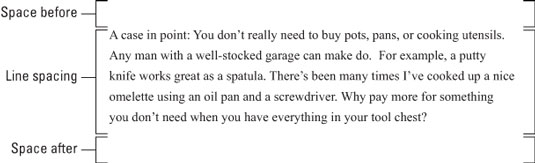
Sådan indstilles linjeafstanden
Ændring af linjeafstanden indsætter ekstra mellemrum mellem alle tekstlinjer i et afsnit. Fordi Word tilføjer mellemrummet under hver tekstlinje i afsnittet, vil den sidste linje i afsnittet også have lidt ekstra mellemrum efter sig.
Kommandoknappen Linjeafstand findes i fanebladet Hjems afsnitsgruppe. Klik på denne knap for at se en menu med almindelige linjeafstandsværdier. Vælg en ny linjeafstandsværdi i menuen for at ændre linjeafstanden for det aktuelle afsnit eller alle afsnit, der er valgt som en blok.
-
Word sætter linjeafstand til 1,08 som standard eller standard. Angiveligt gør den ekstra tekst på 0,08 linjer tekst mere læsbar end at bruge enkelt mellemrum eller 1,0.
-
For at dobbelt-space din tekst skal du vælge værdien 2,0 fra kommandoknapmenuen Linjeafstand. Denne indstilling formaterer afsnittet med én tom linje under hver tekstlinje. For at tredoble mellemrum skal du vælge værdien 3,0, som får en tekstlinje til at vises med to tomme linjer under sig.
-
Ah! Tastaturgenvejene:
-
Tryk på Ctrl+1 for at få et enkelt mellemrum.
-
Tryk på Ctrl+2 for at dobbelte mellemrum.
-
Tryk på Ctrl+5 for at bruge 1–1/2 mellemrumslinjer.
-
Ja, Ctrl+5 anvender 1–1⁄2-linjeafstand, ikke 5-linjeafstand. Brug tasten 5 i skrivemaskineområdet på computerens tastatur. Ved at trykke på tasten 5 på det numeriske tastatur aktiveres kommandoen Vælg alt.
-
Der er ikke sådan noget som at have ingen linjeafstand. Hvis du vil "fjerne" fancy linjeafstand, skal du vælge noget tekst og trykke på Ctrl+1 for enkeltafstand.
-
Når du vil have tekst til at stable en linje oven på en anden linje, f.eks. når du indtaster en returadresse, skal du bruge den bløde retur i slutningen af en linje: Tryk på Shift+Enter .
Indstilling af specifikke linjeafstandsindstillinger
For persnickety linjeafstand, kalder du Afsnit dialogboksen. I området Afstand i dialogboksen skal du bruge rullelisten Linjeafstand til at indstille forskellige værdier for linjeafstand: Enkelt, 1,5 og Dobbelt, som findes på kommandoknapmenuen Linjeafstand.
Nogle muligheder på rullelisten Line Spacing kræver, at du også bruger feltet At for at tilfredsstille dine specifikke linjeafstandsønsker. Værdier angivet i feltet At angiver linjeafstand, som beskrevet i denne liste:
-
Mindst: Linjeafstanden er sat til den angivne værdi, som Word behandler som en minimumsværdi. Word kan ikke adlyde denne værdi og tilføje mere plads, når det er nødvendigt for at give plads til større skrifttyper, forskellige skrifttyper eller grafik på den samme tekstlinje.
-
Præcis: Word bruger den angivne linjeafstand og justerer ikke afstanden for at rumme større tekst eller grafik.
-
Multiple: Denne indstilling bruges til at indtaste andre linjeafstandsværdier end dem, der er angivet på rullelisten Line Spacing. For at indstille linjeafstanden til 4 skal du f.eks. vælge Multiple fra rullelisten Line Spacing og skrive 4 i feltet At. Words standardværdi på 1,08 linjeafstand er indstillet med indstillingen Flere.
Værdier er angivet i feltet At i trin på 0,01. Så når du vil stramme op på teksten på en side, skal du markere alle afsnit på den side, vælge Flere på rullelisten Linjeafstand og derefter skrive 0,99 i feltet At. Eller for at tilføje mere plads subtilt, skriv 1.01 .
Klik på knappen OK for at bekræfte dine indstillinger og lukke dialogboksen Afsnit.
Sådan laver du mellemrum mellem afsnit
Det er en dum ting at gøre: Tryk på Enter to gange for at afslutte et afsnit. Folk siger, at de har brug for den ekstra plads mellem afsnittene for at kunne læse dem. Det er sandt, men hvad de ikke er klar over er, at Word kan tilføje det mellemrum automatisk. Hemmeligheden er at bruge kommandoerne Før og Efter afsnitsformatering - kommandoer, der ikke har noget at gøre med at tabe sig.
For at tilføje rum efter et afsnit skal du bruge kommandoen Efter. Den findes i fanebladet Sidelayouts afsnitsgruppe.
For at tilføje rum før et afsnit skal du bruge Før-kommandoen, som også findes på fanebladet Sidelayouts afsnitsgruppe.
Begge kommandoer findes også i dialogboksen Afsnit i området mellemrum.
-
Det mellemrum, du tilføjer før eller efter et afsnit, bliver en del af dets format.
-
Det meste af tiden tilføjes mellemrum efter et afsnit.
-
Du kan tilføje mellemrum før et afsnit, for eksempel for yderligere at adskille tekst fra en dokumentoverskrift eller underoverskrift.
-
Brug linjeafstandskommandoer for at tilføje mellemrum inde i et afsnit.
-
Værdierne, der bruges i Efter- eller Før-boksene, er point, ikke tommer eller potrzebies. Point bruges også i Word til at indstille tekststørrelse.
-
Tilføjelse af mellemrum før eller efter et afsnit er en fantastisk måde at sprede en liste over punkttegn eller nummererede trin ud uden at påvirke linjeafstanden inden for punktopstillingerne eller trinene.
-
Grafiske designere foretrækker at indsætte mere mellemrum mellem afsnit, når den første linje i et afsnit ikke er indrykket. Når du indrykker den første linje, er det okay at have mindre mellemrum mellem afsnittene.