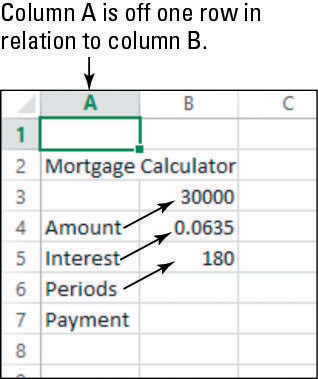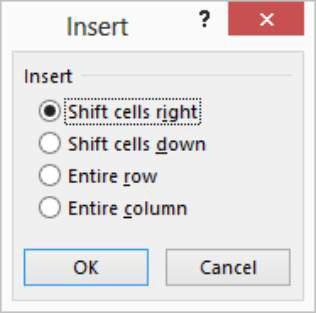I Excel 2013 kan du indsætte og slette individuelle celler eller endda områder, der ikke svarer pænt til hele rækker eller kolonner. Når du gør det, forskydes de omgivende celler. I tilfælde af en indsættelse flyttes cellerne ned eller til højre for det område, hvor de nye celler indsættes. I tilfælde af en sletning flyttes celler op eller til venstre for at udfylde det tomme rum.
Sletning af en celle er anderledes end at rydde en celles indhold, og det bliver tydeligt, når du begynder at arbejde med individuelle celler og områder. Når du rydder indholdet, forbliver selve cellen. Når du sletter selve cellen, flytter de tilstødende celler sig.
Når du skifter celler, er Excel smart nok til, at det forsøger at gætte, hvilken retning du ønsker, at eksisterende indhold skal flytte, når du indsætter eller sletter celler. Hvis du f.eks. har indhold umiddelbart til højre for en slettet celle, flytter Excel det til venstre. Hvis du har indhold umiddelbart under den slettede celle, flytter Excel det op. Du kan dog stadig tilsidesætte det efter behov.
I den følgende øvelse indsætter og sletter du celler.
I Lektion 5 Pant-filen fra den foregående øvelse skal du vælge A1:A6 og derefter vælge Hjem→Slet.
Excel gætter på, at du vil flytte det eksisterende indhold til venstre, og det gør det.
Klik på celle A1, og vælg Hjem → Indsæt.
Excel gætter på, at du vil flytte det eksisterende indhold ned, hvilket er forkert. Indholdet i kolonne B er deaktiveret med én række, som vist i denne figur.
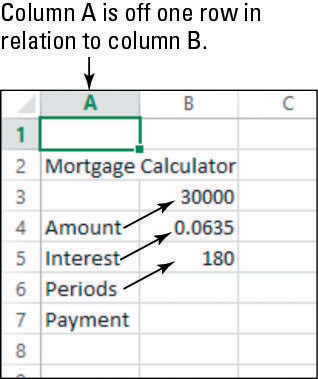
Tryk på Ctrl+Z for at fortryde indsættelsen; derefter fra fanen Hjem, klik på pil ned til højre for knappen Indsæt og vælg Indsæt celler.
Dialogboksen Indsæt åbnes som vist.
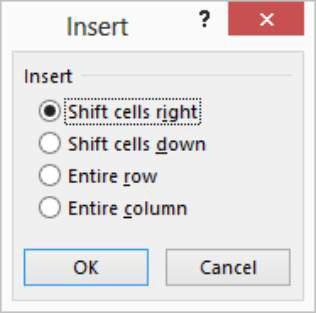
Vælg Skift celler til højre, og klik derefter på OK.
En ny celle A1 indsættes, og det tidligere A1-indhold flyttes til B1.
Gem ændringerne i projektmappen.