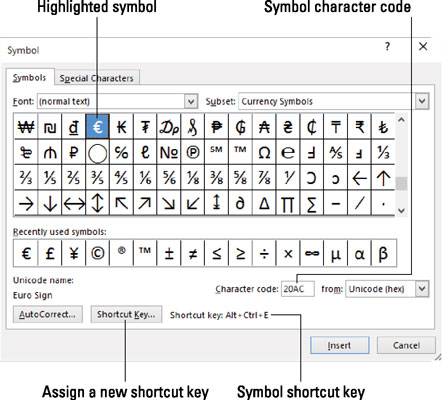Længst til højre på fanen Indsæt i Word 2016 findes symbolgruppen. To elementer findes i denne gruppe: Ligning og Symbol. (Hvis vinduet er for smalt, ser du knappen Symboler, hvorfra du kan vælge ligning eller symbol.) Klik på knappen Symbol for at se nogle populære eller nyligt brugte symboler. Vælg et symbol fra menuen for at indsætte det specielle symbol direkte i din tekst.
For at se en skare af symboler og tegn skal du klikke på knappen Symbol og vælge kommandoen Flere symboler. Symbol-dialogboksen vises som vist. Vælg en dekorativ skrifttype, såsom Wingdings, fra skrifttypemenuen for at se mærkelige og usædvanlige tegn. For at se spektret af, hvad der er muligt med normal tekst, skal du vælge (normal tekst) fra rullelisten Skrifttype. Brug rullelisten Undersæt til at se specifikke symboler og sådan.
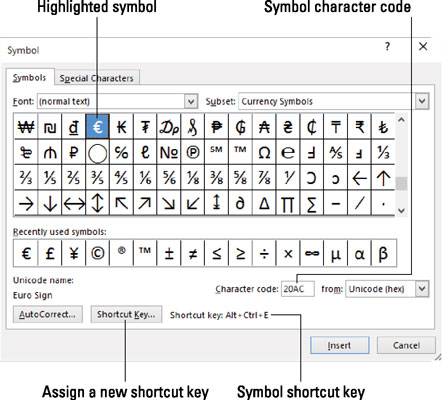
Dialogboksen Symbol.
For at sætte et tegn ind i dit dokument fra symboldialogboksen skal du vælge symbolet og klikke på knappen Indsæt.
Du skal klikke på knappen Annuller, når du er færdig med at bruge symboldialogboksen.
-
Klik på knappen Indsæt én gang for hvert symbol, du vil indsætte. Når du f.eks. indsætter tre sigma-symboler i dit dokument, skal du finde dette symbol på gitteret og derefter klikke på knappen Indsæt tre gange.

-
Nogle symboler har genvejstaster. De vises nederst i symboldialogboksen. For eksempel er genvejen til gradsymbolet Ctrl+@, mellemrumstasten — tryk på Ctrl+@ (faktisk Ctrl+Shift+2), og skriv derefter et mellemrum.
-
Du kan indsætte symboler ved at skrive symbolets tegnkode og derefter trykke på Alt+X-tastkombinationen. For eksempel er tegnkoden for sigma 2211: Skriv 2211 i dit dokument, og tryk derefter på Alt+X. Tallet 2211 omdannes på magisk vis til følgende karakter: