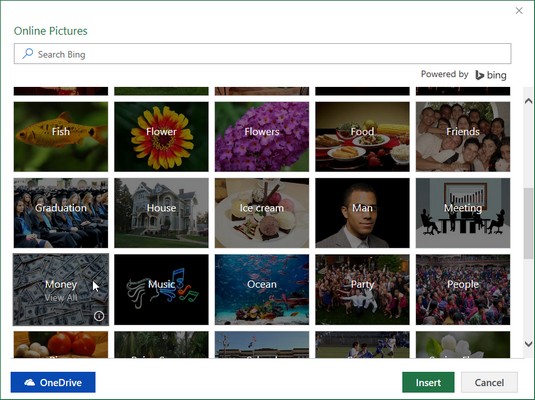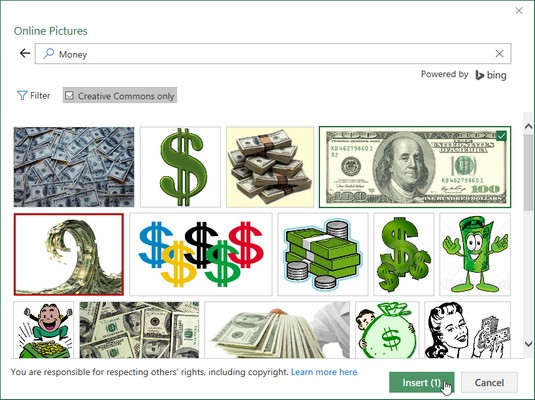Excel 2019 gør det nemt at indsætte online 2-D og 3-D grafiske billeder i dit regneark. Dialogboksen Onlinebilleder giver dig mulighed for at bruge Microsofts Bing-søgemaskine til at søge på hele nettet efter 2D-billeder til brug i dit Excel-ark. Hvis det ikke er nok, kan du også downloade billeder, som du har gemt i skyen på dit Windows OneDrive.
For at downloade et billede til dit Excel-regneark fra en af disse kilder skal du klikke på knappen Onlinebilleder i gruppen Illustrationer på fanen Indsæt på båndet (Alt+NF). Excel åbner dialogboksen Onlinebilleder. Første gang du åbner dialogboksen Onlinebilleder, indeholder den et antal eksempler på Bing-søgninger, der er arrangeret alfabetisk efter kategori med et eksempelbillede, der repræsenterer denne kategori.
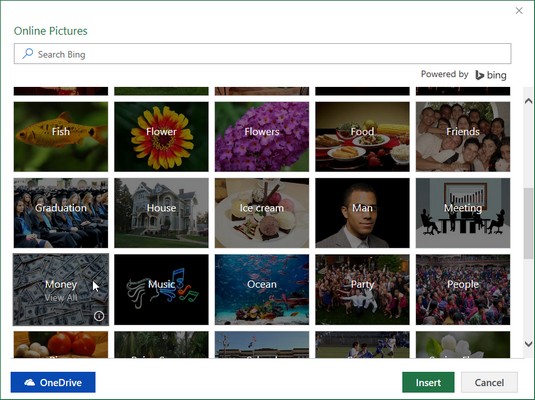
Åbning af dialogboksen Onlinebilleder for at indsætte en 2D-grafik i et regneark.
For at få vist de fotos og stregtegninger, der er tilgængelige for en bestemt kategori, såsom bøger eller penge, skal du klikke på eksempelbilledet i dens kategori. Hvis ingen af billederne i den eller nogen af de andre tilgængelige kategorier passer til regningen, kan du bruge søgetekstboksen i dialogboksen Onlinebilleder til at forsøge at finde et mere passende billede.
Søgetekstboksen i onlinebilleder-dialogboksen indeholder en drop-down-knap umiddelbart til venstre med følgende søgemuligheder:
- Bing (standard) for at bruge Bing-søgemaskinen til at finde billeder på nettet af en bestemt type, som du vil tilføje til dit regneark
- OneDrive til at finde billeder, der er gemt på dit SkyDrive for at tilføje til dit ExcelWorksheet
Når du har klikket på en kategori i åbningsdialogboksen Onlinebilleder eller udført en Bing-søgning ved at klikke på dialogboksens søgeknap (forstørrelsesglasikonet), viser dialogboksen Onlinebilleder en rulleliste med miniaturebilleder af de fotos eller stregtegninger, som du kan indsætte i dit nuværende regneark.
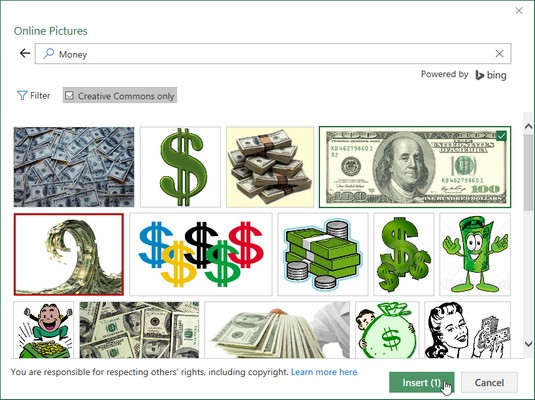
Valg af miniaturebilledet af et stregbillede af dollartegn i kategorien Penge for at downloade til det aktuelle regneark.
Over miniaturebillederne viser dialogboksen Onlinebilleder et valgt Creative Commons-afkrydsningsfelt. Når dette afkrydsningsfelt er markeret, filtrerer Excel de viste miniaturebilleder til kun dem, der er dækket af Creative Commons-licens . Creative Commons-licenser giver gratis distribution af, hvad der ellers er ophavsretligt beskyttet materiale under visse betingelser (ofte ikke-kommerciel eller uddannelsesmæssig brug). Marker afkrydsningsfeltet Kun Creative Commons for kun at fjerne fluebenet, hvis du er sikker på, at du er tryg ved at bruge billeder i dine regneark, der ikke er omfattet af Creative Commons-licenser.
Umiddelbart til venstre for afkrydsningsfeltet Kun Creative Commons indeholder dialogboksen Onlinebilleder en Filter-knap. Når du klikker på knappen Filtrer, viser Excel en pop op-menu, der giver dig mulighed for at filtrere de miniaturer, der vises nedenfor i dialogboksen Onlinebilleder, efter billedets størrelse, type, layout og/eller farve.
Nederst i dialogboksen under området med miniaturebilleder viser dialogboksen Onlinebilleder meddelelsen "Du er ansvarlig for at respektere andres rettigheder, herunder ophavsret" efterfulgt af et Lær mere her-hyperlink. Hvis du klikker på dette link, åbnes en Microsoft Copyright-webside i din standardwebbrowser, der giver dig grundlæggende oplysninger om lov om ophavsret, herunder oplysninger om, hvilken type kreative værker, der er omfattet af ophavsret og doktrinen om rimelig brug.
For at indsætte et af de lokaliserede billeder i det aktuelle Excel-regneark skal du klikke på dets miniaturebillede for at vælge det (vist ved fluebenet i boksen i øverste venstre hjørne og derefter klikke på knappen Indsæt (eller du kan simpelthen dobbeltklikke på miniaturebilledet) Hvis du vil indsætte mere end ét af de viste billeder i dit regneark, skal du klikke på deres miniaturebilleder for at vælge dem, før du klikker på knappen Indsæt.
Når du klikker på knappen Indsæt, lukker Excel dialogboksen Onlinebilleder og downloader til det aktive regneark både det eller de grafiske billeder, du har valgt, sammen med en tekstboks, der indeholder en billedtekst, der indeholder forfatterkreditter for de downloadede billeder. . Denne billedtekstboks indeholder to hyperlinks: det første fører dig til en webside med flere oplysninger om billedet og dets forfatter, og det andet fører dig til en webside med mere specifikke oplysninger om billedets licens.
Indsættelse af 3D-billeder i dit Excel-ark
Excel 2019 understøtter også brugen af 3D-billeder, der er downloadet fra Microsoft Remix 3D-onlinefællesskabets websted ved at bruge indstillingen Fra onlinekilder på rullemenuen på kommandoknappen 3D-modeller, der er placeret i gruppen Illustrationer på fanen Indsæt (Alt+NS3O ). Når du indsætter et af disse 3-D-billeder i dit Excel-ark, kan du rotere det, så det kan ses fra enhver vinkel, du ønsker.
For at indsætte en 3-D-model skal du åbne dialogboksen Online 3D-modeller og vælge et miniaturebillede af modellen fra en af dens viste kategorier eller fra en søgning, du udfører på de 3-D-billeder, der er uploadet til Microsoft Remix 3D-webstedet. Så snart du klikker på knappen Indsæt, downloader Excel en kopi af 3D-modellen til det aktuelle regneark med dets valg- og rotationshåndtag vist.
Indsættelse af lokale billeder i dit Excel-ark
Hvis det 2D-billede, du vil bruge i et regneark, er gemt på din computer i et af de lokale eller netværksdrev, kan du indsætte det ved at vælge kommandoknappen Billeder på fanen Indsæt på båndet (Alt+NP). Hvis du gør dette, åbnes dialogboksen Indsæt billede (som fungerer ligesom at åbne en Excel-projektmappefil i dialogboksen Åbn), hvor du åbner mappen og vælger den lokale grafikfil og derefter importerer den til regnearket ved at klikke på knappen Indsæt.
Hvis du har et billede af en 3D-model gemt på et lokalt eller netværksdrev, kan du finde, vælge og indsætte det i dit regneark fra dialogboksen Indsæt 3D-model, der åbnes ved at vælge indstillingen Fra en fil på rullelisten. nede i menuen på kommandoknappen 3D-modeller, der er placeret i gruppen Illustrationer på fanen Indsæt (Alt+NS3F).
Hvis du vil indsætte et grafisk billede, der er oprettet i et andet grafikprogram, som ikke er gemt i sin egen fil, skal du vælge grafikken i det pågældende program og derefter kopiere den til udklipsholderen (tryk Ctrl+C). Når du kommer tilbage til dit Excel-regneark, skal du placere markøren, hvor du vil have billedet til at blive vist, og derefter indsætte billedet (tryk på Ctrl+V eller klik på Indsæt-kommandoknappen i begyndelsen af fanen Hjem; tjek disse andre genveje til indtastning ) .