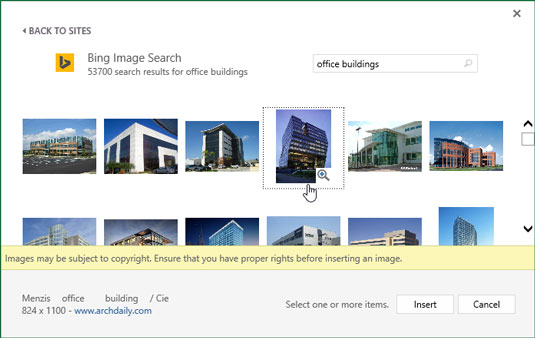Excel 2016 gør det nemt at downloade billeder fra nettet ved hjælp af Bing Image-søgemaskinen og indsætte dem i dine regneark. For at downloade et billede med Bing Billedsøgning skal du åbne dialogboksen Indsæt billeder (Alt+NF) og derefter vælge tekstboksen Søg i Bing, hvor du skriver nøgleordet for de typer billeder, du vil finde.
Når du har trykket på Enter eller klikket på knappen Søg (med forstørrelsesglasikonet), viser dialogboksen Indsæt billeder en rulleliste med miniaturer for billeder, der matcher dit søgeord. Du kan derefter klikke på et miniaturebillede på listen for at få vist en kort beskrivelse plus størrelsen (i pixels) af billedet i nederste venstre hjørne af dialogboksen Indsæt billeder.
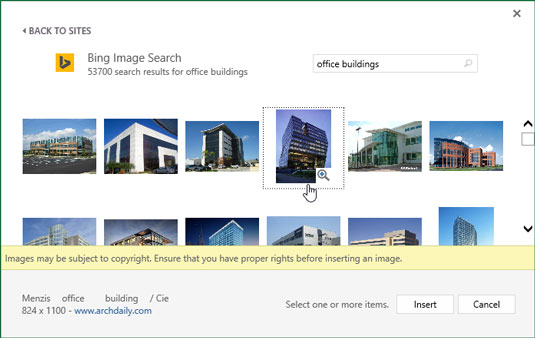
Valg af et webbillede, der skal downloades til dit regneark.
Under den øverste række af miniaturebilleder viser dialogboksen Indsæt billeder også en ansvarsfraskrivelse, der informerer dig om, at de onlinebilleder, som Bing har returneret i søgningen, bruger det, der kaldes Creative Commons. Denne licens giver gratis distribution af, hvad der ellers er ophavsretligt beskyttet materiale under visse betingelser (ofte ikke-kommerciel eller uddannelsesmæssig brug).
Ansvarsfraskrivelsen fortsætter derefter med at opfordre dig til at gennemgå licensen for ethvert billede, du indsætter i dit regneark, så du kan være sikker på, at du overholder disse betingelser (altid en god idé). Efter at have læst denne ansvarsfraskrivelse, kan du lukke dens tekstboks ved at klikke på dens Luk-knap med x'et i den.
Når du klikker på et af de viste miniaturebilleder, vises en kort beskrivelse plus størrelsen (i pixels) for det billede i nederste venstre hjørne af dialogboksen Indsæt billeder sammen med et hyperlink til kildewebstedet (som du kan klikke for at besøg dette websted for at gennemgå betingelserne for gratis brug af dets Creative Commons-licens)
For at få et bedre overblik over et bestemt billede, hvis miniature er fremhævet eller valgt på listen, skal du klikke på knappen Vis større, der vises i miniaturebilledets nederste højre hjørne (med forstørrelsesglasset med et plustegn i ikonet). Excel viser derefter en lidt større version af miniaturebilledet i midten af dialogboksen, mens det samtidig slører alle de andre miniaturer i baggrunden.
For at indsætte et af de lokaliserede webbilleder i det aktuelle regneark skal du dobbeltklikke på dets miniaturebillede, hvis det ikke allerede er valgt på listen. Hvis miniaturebilledet er valgt, kan du indsætte billedet ved at vælge knappen Indsæt eller ved at trykke på Enter.
Hvis du bruger et socialt mediewebsted såsom Facebook eller fotodelingswebstedet Flickr på din Windows-enhed, kan du tilføje disse placeringer som muligheder til din Indsæt billeder-dialogboks (vist her). Du skal blot vælge appens ikon, der vises nederst i dialogboksen Indsæt billeder for at forbinde Office med den pågældende app. Du kan derefter indsætte billeder fra et af disse websteder efter at have valgt dets indstilling i dialogboksen Indsæt billeder. Du kan også downloade billeder gemt i mapper på dit OneDrive ved at klikke på knappen Gennemse til højre for OneDrive-overskriften nederst i dialogboksen Indsæt billeder.