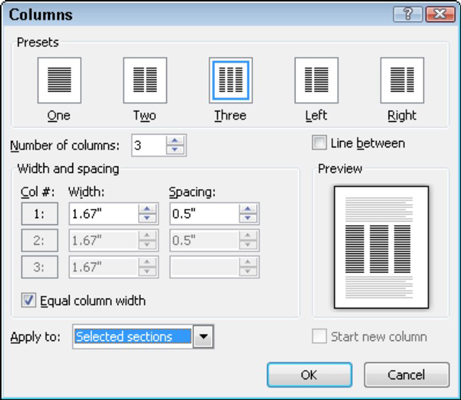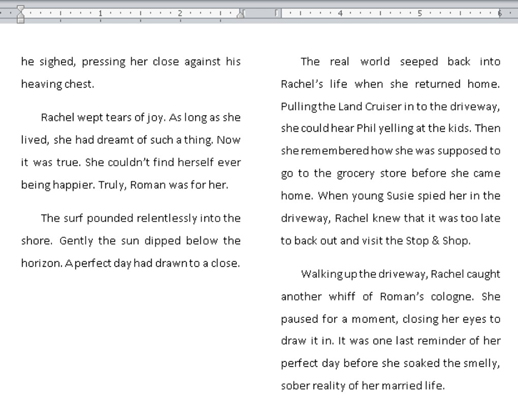Al tekst, du skriver i Word 2010, er allerede formateret i kolonner - hvis det kun er én kolonne med tekst pr. side, tæller det stadig som en kolonne. Ved at klikke på Words kolonner-kommandoknap (i gruppen Sideopsætning på fanen Sidelayout) vises en menu med praktiske kolonneformateringsindstillinger. At opdele din tekst i kolonner er lige så nemt som at vælge et kolonneformat fra den liste.

For at være mere specifik med antallet af kolonner eller deres layout skal du vælge kommandoen Flere kolonner og derefter bruge dialogboksen Kolonner, der vises, til at oprette og designe flere kolonner til dit dokument. Du kan f.eks. bruge tekstboksen Antal kolonner til at oprette et antal kolonner, der ikke tilbydes i menuen Kolonner.
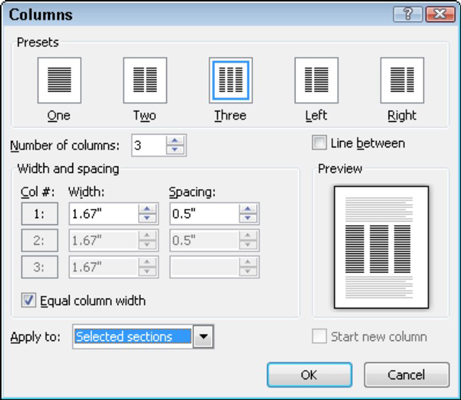
Indstil det ønskede antal kolonner ved at bruge boksen Antal kolonner. Brug forhåndsvisningsvinduet til at hjælpe med at bestemme, hvordan din side er formateret. Klik på knappen OK for at anvende kolonneformatet på dit dokument.
Blanding af kolonneformater
Hele dit dokument behøver ikke kun at have ét kolonneformat. Du kan dele tingene op, så en del af dokumentet er i én kolonne og en anden del er i to kolonner, og så går en anden del måske tilbage til kun én kolonne. Hemmeligheden er at bruge dialogboksen Kolonner.
Når du vælger et nyt kolonneformat, skal du sørge for at vælge rullelisten Anvend til. Når du vælger Hele dokumentet, gælder formatet for hele dokumentet. Hvis du vælger Dette punkt fremad, starter de nye kolonner ved indsættelsesmarkørens placering.
Går tilbage til en kolonne
Den nemmeste måde at fortryde et dokument med flere kolonner er at returnere det til en enkelt kolonne. Fra knappen Kolonner på fanen Sidelayout skal du vælge punktet Et. Det gendanner dit dokument tilbage til enkelt kolonnetilstand, hvilket er hvordan Word naturligt opretter dokumenter.
Når et dokument er opdelt i sektioner, eller når du har flere kolonneformater spredt ud over et dokument, er processen lidt mere involveret:
Fra området Sideopsætning på fanen Sidelayout skal du vælge Kolonner → Flere kolonner.
Dialogboksen Kolonner vises.
Vælg en fra området Forudindstillinger.
Vælg hele dokumentet på rullelisten Anvend til.
Klik på OK.
Afslutning af flere kolonner i midten af et dokument
Sig, at du bruger flere kolonner i et dokument, når du pludselig, og med god grund, beslutter dig for at skifte tilbage til enkelt kolonneformat:
Placer indsættelsesmarkøren, hvor du vil have dine kolonner til at stoppe.
Klik på fanen Sidelayout.
Fra området Sideopsætning skal du vælge Kolonner→ Flere kolonner.
I dialogboksen Kolonner, der vises, skal du vælge En fra området Forudindstillinger.
På rullelisten Anvend til skal du vælge Dette punkt fremad.
Klik på OK.
Kolonnerne stopper, og almindelig tekst på én kolonne gendannes.
Brug af kolonneskift
Når du vil fortsætte med at bruge kolonner, men vil have den tekst, du skriver, skal starte øverst i den næste kolonne, skal du bruge et kolonneskift:
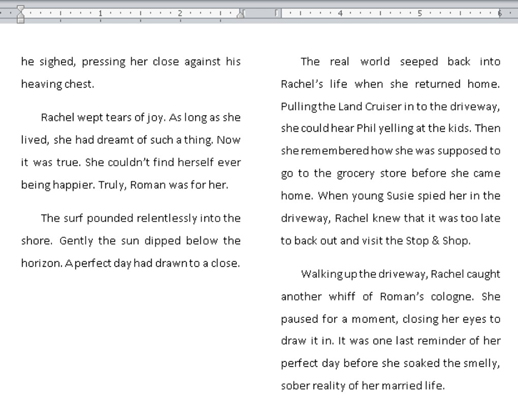
Placer indsættelsesmarkøren, hvor du vil have din tekst til at starte øverst i næste kolonne.
For eksempel kan du placere det i begyndelsen af ordet tæt i den foregående figur.
Klik på fanen Sidelayout.
Fra gruppen Sideopsætning skal du vælge Pauser → Kolonne.
Teksten hopper til toppen af næste kolonne.
Kolonneskift afslutter ikke kolonner; de opdeler blot en kolonne, afslutter tekst på et bestemt punkt på en side og starter resten af teksten øverst i næste kolonne.
Fik dette indblik i formatering af Word-dokumenter dig til at længes efter mere information og indsigt om Microsofts populære tekstbehandlingsprogram? Du er fri til at prøvekøre ethvert af For LuckyTemplates eLearning-kurserne. Vælg dit kursus (du kan være interesseret i mere fra Word 2013 ), udfyld en hurtig tilmelding, og giv derefter eLearning en tur med Prøv Det! knap. Du er lige på vej for mere pålidelig viden: Den fulde version er også tilgængelig i Word 2013 .