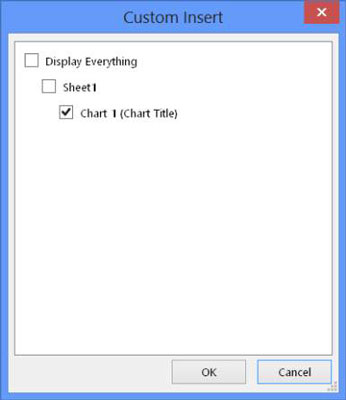OneNote 2013 giver dig mulighed for at tilføje hele regneark til noter, og du kan også vælge mellem diagrammer eller tabeller i regnearket for at tilføje til din note individuelt. Så længe du ikke indsætter dataene som en udskrift, kan du endda redigere disse data senere, hvis det er nødvendigt.
Sådan indsætter du eksisterende regnearksdata i OneNote
Du kan indsætte et helt ark fra Excel i din note. Alle celler, der enten har information i sig eller er mellem celler, der gør, vil blive indsat. Du kan også vælge blot at tilføje individuelle diagrammer eller tabeller fra et regneark. Sådan udfører du disse handlinger:
Åbn din note, og placer markøren på en noteside, hvor du ønsker, at Excel-indholdet skal vises.
Indholdet vises nedenfor og til højre for markøren.
Vælg fanen Indsæt, og klik eller tryk på Excel-ikonet, og vælg Eksisterende Excel-regneark fra rullelisten.
Excel-ikonet vises ikke i OneNote, hvis Excel ikke er installeret på den samme pc, som OneNote er installeret på. Hvis du ikke har Excel på din nuværende maskine, skal du bruge knappen Filvedhæftning i stedet.
Et Gennemse vindue vises.
Gå til den ønskede fil, vælg den, og klik eller tryk derefter på Indsæt.
Vinduet Indsæt fil vises med flere muligheder.
Vælg Indsæt regneark eller Indsæt et diagram eller en tabel.
Hvis du vælger Indsæt regneark, vises regnearket i din note, og du kan ignorere resten af denne liste.
Hvis du vælger Indsæt et diagram eller en tabel, vises vinduet Custom Insert og spørger, hvad du vil tilføje. Afhængigt af formateringen af dit regneark vil diagrammer eller tabeller i regnearket have et navn og nummer.
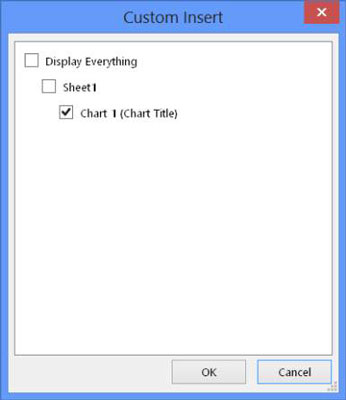
Vælg de diagrammer og/eller tabeller, du vil have vist i noten, og klik eller tryk på OK.
De diagrammer og/eller tabeller, du vælger, vises i din note.
Sådan indsætter du nyt Excel-indhold i OneNote
Hvis du arbejder i en note og ser behovet for et nyt regneark, tabel eller diagram, skal du blot følge disse trin for at oprette en ny direkte i din note:
Åbn den note, du vil tilføje et regneark, diagram eller tabel til, og placer din markør i noten, hvor du vil have indholdet til at blive vist.
Excel-indholdet vises nedenfor og til højre for markøren.
På fanen Indsæt skal du klikke eller trykke på Excel-ikonet og derefter vælge Nyt Excel-regneark fra rullemenuen, der vises.
En tom Excel-indholdsboks vises i noten.
Åbn Excel ved at klikke eller trykke på Rediger, som er placeret øverst til venstre på tegningen.
Opret dit regneark, diagram eller tabel, og klik eller tryk derefter på Gem i Excel for at gemme det og lukke Excel.
Det nye Excel-indhold vises i den tidligere tomme boks i OneNote.
Sådan redigeres Excel-data i OneNote
Så længe du ikke indsætter Excel-data som en udskrift, kan du redigere dem, efter at de er blevet indsat i eller oprettet i din note. Følg disse trin for at redigere Excel-data:
Højreklik eller tryk og hold på regnearket, diagrammet eller tabellen i din note, og vælg Rediger i menuen, der vises.
Excel åbner indholdet til redigering.
Rediger regnearket, diagrammet eller tabellen i Excel, og klik eller tryk på Gem i Excel for at gemme det og lukke Excel.
Regnearket opdaterer sig selv i OneNote.