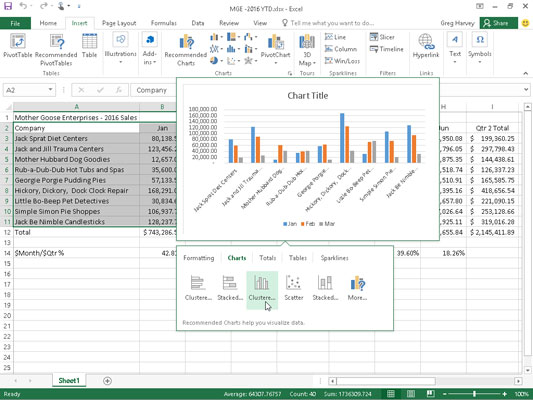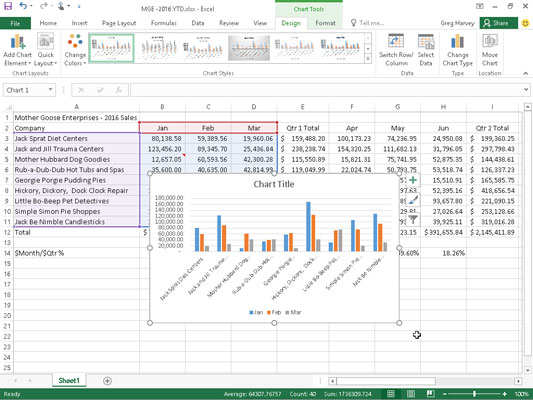Til de tidspunkter i Excel 2016, hvor du skal vælge et undersæt af en datatabel som det område, der skal kortlægges (i modsætning til at vælge en enkelt celle i en datatabel), kan du bruge værktøjet Hurtig analyse til at oprette dit diagram. Bare følg disse trin:
Klik på værktøjet Hurtig analyse, der vises lige under nederste højre hjørne af det aktuelle cellevalg.
Hvis du gør dette, åbnes paletten af Hurtig Analyse-indstillinger med den indledende formateringsfane valgt og dens forskellige betingede formateringsindstillinger vist.
Klik på fanen Diagrammer øverst på paletten med indstillinger for hurtig analyse.
Excel vælger fanen Diagrammer og viser dens Clustered Bar, Stacked Bar, Clustered Column, Scatter, Stacked Column og flere diagrammer valgknapper. De første fem diagramtypeknapper viser, hvordan de valgte data i en anden type diagram vil se ud. Den sidste knap Flere diagrammer åbner dialogboksen Indsæt diagram med fanen Anbefalede diagrammer valgt. Her kan du forhåndsvise og vælge et diagram fra et endnu bredere udvalg af diagramtyper.
For at få vist hver type diagram, som Excel 2016 kan oprette ved hjælp af de valgte data, skal du fremhæve dens diagramtype-knap på paletten Hurtig analyse.
Når du fremhæver hver diagramtypeknap i indstillingspaletten, viser Excel's Live Preview-funktion et stort miniaturebillede af diagrammet, der vil blive oprettet ud fra dine tabeldata. Dette miniaturebillede vises over paletten med valgmuligheder for hurtig analyse, så længe musen eller berøringsmarkøren er over den tilsvarende knap.
Når en forhåndsvisning af det diagram, du rent faktisk vil oprette, vises, skal du klikke på dets knap på paletten Hurtig analyse for at oprette det.
Excel 2016 opretter derefter et frit flydende diagram (kaldet et indlejret diagram) i det aktuelle regneark. Dette indlejrede diagram er aktivt, så du straks kan flytte det og redigere det, som du ønsker.
De følgende figurer viser dig, hvordan denne procedure fungerer. Her er kun salgstal for første kvartal (med deres kolonneoverskrifter) valgt i det meget større YTD-regneark.
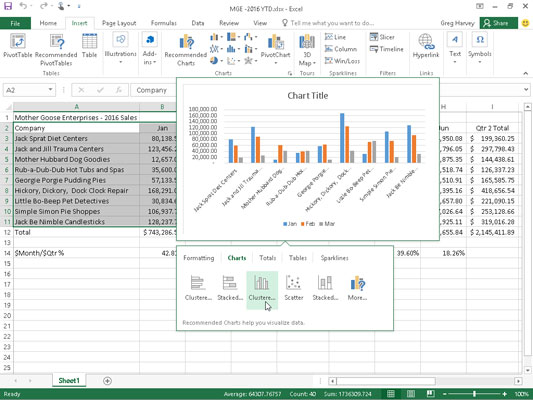
Forhåndsvisning af det klyngede kolonnediagram, der skal oprettes ud fra de valgte data via værktøjet Hurtig analyse.
Når du har valgt området og klikket på værktøjet Hurtig analyse, der vises i nederste højre hjørne af cellevalget, skal du klikke på fanen Diagrammer og derefter fremhæve knappen Clustered Column-diagramtype i Quick Analysis-værktøjets valgpalet. Det forhåndsviste klyngede kolonnediagram vises derefter i miniaturebilledet, der vises over paletten.
Denne figur viser dig det indlejrede diagram, der er oprettet ved at klikke på knappen Clustered Column-diagramtype i hurtiganalyseværktøjets palet.
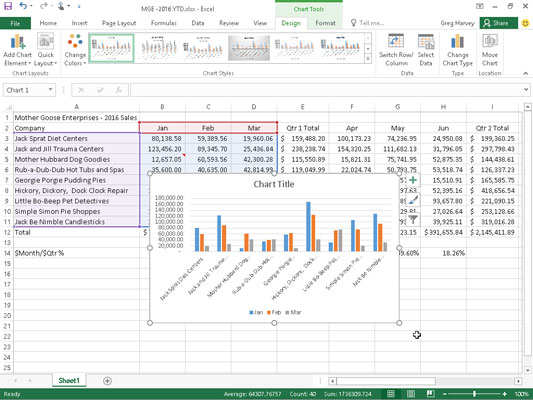
Indlejret klyngede kolonnediagram efter oprettelse af det i regnearket med værktøjet Hurtig analyse.
Når det først oprettes, er det nye diagram aktivt, og dets kortområde vælges automatisk. Når dette er tilfældet, kan du flytte hele diagrammet til en ny del af regnearket ved at trække det. Mens diagramområdet er valgt, skitserer og fremhæver Excel dataene repræsenteret i diagrammet med rødt for de overskrifter, der bruges i diagramforklaringen; i lilla for de overskrifter, der bruges som etiketter langs den vandrette, kategori- eller x- akse; og i blåt for værdierne repræsenteret grafisk af søjlerne i diagrammet og i den lodrette, værdi eller y- akse.
Derudover føjes den kontekstuelle fane Diagramværktøjer med dens Design- og Format-faner til båndet, og fanen Design, med dens muligheder for at foretage yderligere designændringer, er valgt.