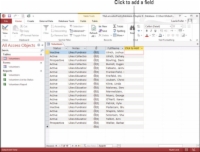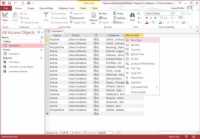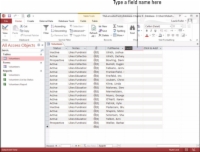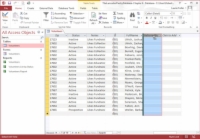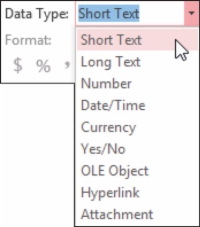At tilføje et glemt felt til dit bord i Access 2016 er lige så nemt som at komme forbi butikken for at hente glemt mælk. Ingen grund til vrede ord. Med den feltudfordrede tabel åben, følg roligt disse trin for at tilføje det felt, du mangler:
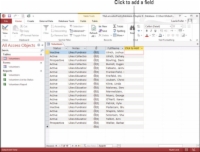
1I dataarkvisning skal du finde feltoverskriften, der passende hedder Klik for at tilføje .
Kolonnen er typisk placeret i slutningen af dine eksisterende felter - så vær forberedt på at rulle hele vejen til slutningen for at se den.
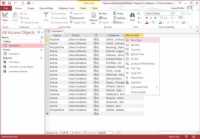
2Klik på instruktionsoverskriften Klik for at tilføje, du fandt i trin 1.
En pop op-menu vises, hvorfra du kan vælge, hvilken type felt dette nye felt skal være.
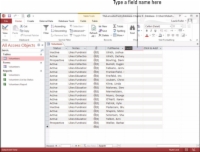
3Vælg en felttype fra listen.
Det nye felt vises med titlen Felt1, og kolonnen Klik for at tilføje flyttes over én kolonne. Felt1 er fremhævet og afventer dit nye navn til det.
4 Indtast navnet på dit nye felt, og tryk på Enter.
Dit nye felt er oprettet.
5For at omarrangere dine felter, så det nye felt er, hvor du vil have det blandt de eksisterende felter, skal du klikke på overskriften på den feltkolonne, du lige har oprettet - og derefter klikke igen.
Ved det første klik fremhæves hele kolonnen, og den sorte nedadgående pil ændres til en hvid pil, der peger til venstre. Ved det andet klik får pilen en lille boks lige under den, der indikerer, at du er klar til at flytte kolonnen.
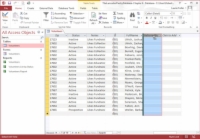
6 Træk til venstre eller højre afhængigt af, hvor du vil slippe dit nye felt.
En tyk lodret linje følger dig, der angiver, hvor feltet vises, så snart du slipper museknappen.
7Når du er tilfreds med den tilsigtede placering af marken, skal du slippe museknappen.
Dit felt er flyttet.
Som standard er alle felter, der oprettes i dataarkvisning, felter med kort tekst. Hvis dette ikke er den type felt, du ønsker, kan du ændre datatypen (såvel som andre indstillinger) for det nye felt ved at gøre følgende:
8Med feltet valgt, klik på fanen Båndets felter fra gruppen Tabelværktøjer.
Du bør se afsnittet Formatering.
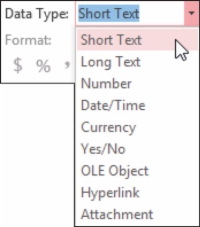
9I sektionen Formatering på fanen skal du klikke på rullemenuen Datatype.
Du vil se formateringsmuligheder.
10Vælg et format — Kort tekst, Dato/Tid, Valuta, Hyperlink, hvad som helst — fra den resulterende liste.
Du kan også pille ved indstillinger, der passer til den datatype, du vælger - hvis du f.eks. vælger et talformat, kan du bruge knapperne i formateringssektionen til at bestemme, hvor mange decimaler der skal vises på skærmen.