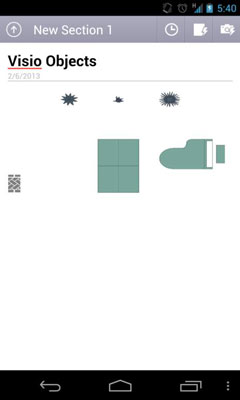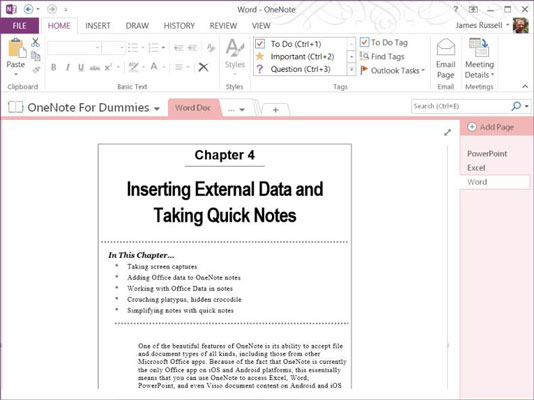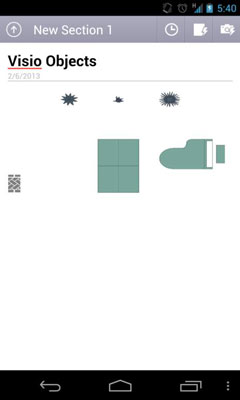Du kan nemt indsætte Office-dokumenter i OneNote 2013, og du har tre vigtige muligheder for at gøre det: som en udskrift, som en vedhæftet fil eller manuelt som rådata.
Du kan muligvis ikke lave meget redigering med dataene i Office-dokumenter, hvis overhovedet, især fra mobilversionerne af OneNote, men du kan i det mindste få adgang til det.
Sådan indsætter du data som udskrift i OneNote
Når du indsætter data som en udskrift, behandler OneNote det ligesom en rigtig udskrift i en rigtig ringbind. Fordi udskriften er et statisk billede, kan du ikke redigere det originale dokument med dets originale formatering, men du kan markere det med blæk.
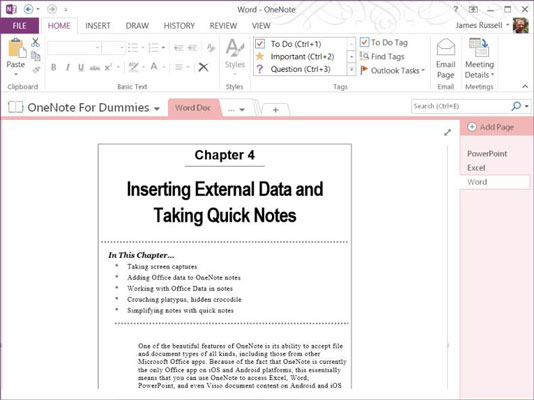
Selvom du ikke kan redigere en udskrift med OneNote 2013, kan du søge i teksten i udskriften.
Sådan tilføjer du et Word-dokument som en udskrift i din note:
Åbn din note, og placer markøren på en noteside, hvor du ønsker, at udskriften skal vises.
Udskriften vises under og til højre for markøren.
Vælg fanen Indsæt, og klik eller tryk på Filudskrift.
Sådan indsætter du data som vedhæftede filer i OneNote
Du kan indsætte Office-dokumenter som vedhæftede filer, som indlejrer et billede af ikonet for den tilknyttede Office-app og navnet på filen. Du dobbeltklikker derefter på ikonet for at åbne det i standardappen. For at gøre det skal du følge disse trin:
Åbn din note, og placer markøren på en noteside, hvor du ønsker, at den vedhæftede fil skal vises.
Den vedhæftede fil vises under og til højre for markøren.
Vælg fanen Indsæt, og klik eller tryk på Filvedhæftning med papirclips-ikonet på.
Et Gennemse vindue vises.
Gå til den ønskede fil, vælg den, og klik eller tryk derefter på Indsæt.
Vælg Vedhæft fil.
Sådan indsætter du fildata manuelt i OneNote
Hvis du vil indsætte individuelle elementer af en fil fra en anden Office-app i OneNote, kan du. Du kan muligvis ikke arbejde med det element, du indsætter i OneNote, men du kan få det ind der; kopier blot indholdet i det åbne dokument i den anden Office-app og indsæt det i OneNote, hvor du vil have det.
Hvis du vil tilføje et individuelt billede fra en Visio-fil, kan du indsætte det, men du vil ikke kunne ændre størrelsen på det eller på anden måde arbejde med det, som du kan i Visio. Men hvis du indsætter tekst, vil du være i stand til at redigere den. Disse symboler fra Visio i OneNote Mobile til Android ser seje ud, men kan ikke redigeres andet end at flytte eller slette dem.