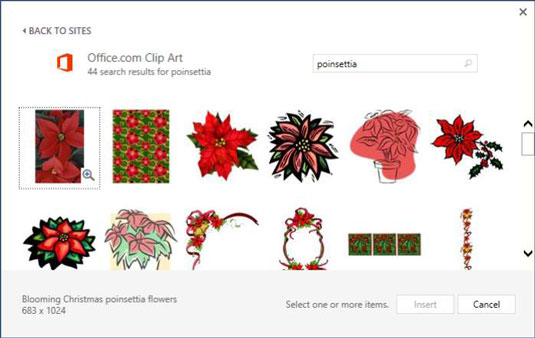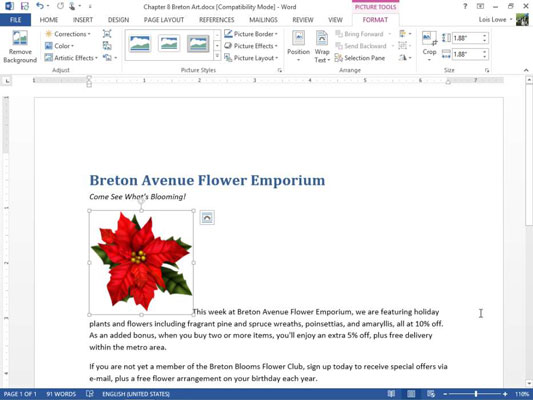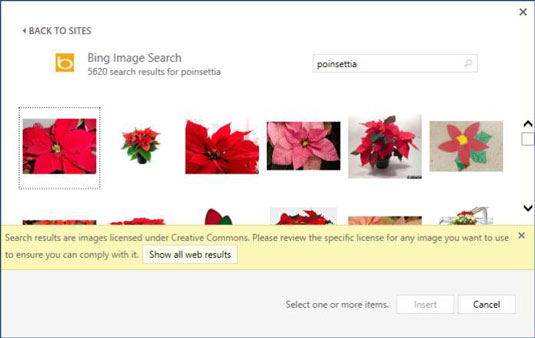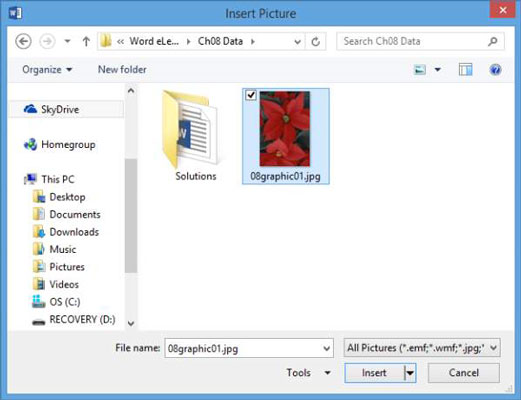I Word 2013, og også i nogle af de andre Office-apps, får du gratis adgang til et stort onlinebibliotek med clipart, der vedligeholdes af Microsoft på Office.com .

Kredit: ©iStockphoto.com/LuminaStock
Hver af de vigtigste Office-programmer har en Online Pictures-kommando, der åbner en dialogboks, hvor du kan søge i dette bibliotek og indsætte billeder fra det i dine dokumenter. Dette billedbibliotek indeholder ikke kun clipart, men også royaltyfri stockfotografering.
Office.com er kun en af de mulige kilder til onlinebilleder, du kan udforske. Du kan også hente filer via en Bing-billedsøgning på nettet. Bing er en søgemaskine sponsoreret af Microsoft, og Bing Image Search-funktionen i Office-applikationer gør det nemt for dig at finde billeder fra hele internettet.
Sådan finder og indsætter du billeder fra nettet
Åbn et Word 2013-dokument med tekst.
Placer indsættelsespunktet i begyndelsen af det første brødtekstafsnit (I dette eksempel begynder det med "Denne uge ...").
Billedet vil blive placeret, hvor end indsættelsespunktet er. Hvis indsættelsespunktet er i midten af et afsnit, vil billedet dele afsnittet i to, hvilket muligvis skaber et akavet udseende, som du ikke havde til hensigt. For de bedste resultater i de fleste tilfælde skal du placere indsættelsespunktet på sin egen linje, mellem to afsnit eller i det mindste i begyndelsen eller slutningen af et afsnit.
Vælg Indsæt → Onlinebilleder.
Dialogboksen Indsæt billeder åbnes.
Klik i Office.com Clip Art-søgefeltet, skriv julestjerne, og tryk på Enter.
Et udvalg af billeder, der har julestjerne som nøgleord, vises i opgaveruden.
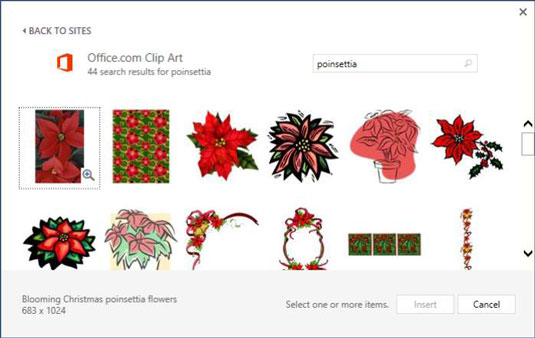
Rul gennem de resulterende klip.
Bemærk, at resultaterne er en blanding af stregtegninger og fotografier.
Klik på et af klippene, og klik derefter på knappen Indsæt for at indsætte det.
Klippet vises i dokumentet. Hvis dit klip er større end det viste, skal du ændre størrelsen på det ved at trække i et af dets hjørner.
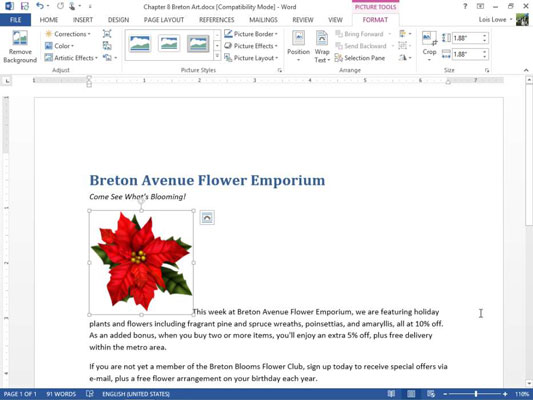
Bemærk, at klippet er placeret i dokumentet som et indlejret billede . Et inline-billede behandles som en virkelig stor tekstkarakter. Billedets højde gør den første linje i afsnittet ekstra høj.
Tryk på Slet for at fjerne det indsatte klip.
Tryk på Enter for at oprette et nyt afsnit, og tryk derefter på pil op én gang for at flytte indsætningspunktet til det nye afsnit.
Gentag trin 2 til 5 for at indsætte et andet billede.
Denne gang vises klippet på sin egen linje.
Tryk på Slet for at fjerne det indsatte klip.
Klik på Onlinebilleder på fanen Indsæt.
Dialogboksen Indsæt billeder åbnes.
Klik i feltet Bing Billedsøgning, skriv julestjerne, og tryk på Enter.
Et udvalg af billeder, der har julestjerne som nøgleord, vises i opgaveruden.
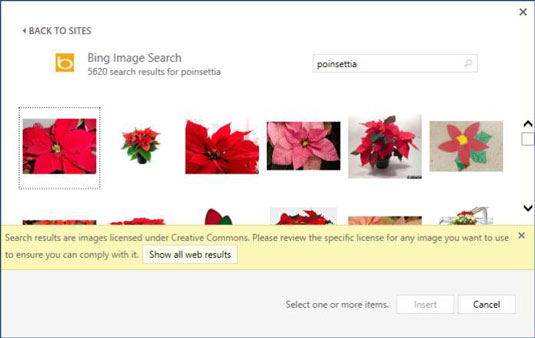
Disse billeder kommer fra nettet i stedet for fra Microsoft. Læg mærke til de oplysninger, der vises på tværs af bunden af dialogboksen, hvilket indikerer, at de viste billeder er licenseret under Creative Commons. Dette filter hjælper dig med at undgå at krænke nogens ophavsret ved at bruge et fundet billede.
Billeder, der ikke har en Creative Commons-licens, er sandsynligvis ikke gratis at bruge i dine dokumenter eller andre steder. Du kan slå dette filter fra ved at klikke på Vis alle webresultater, hvis det ønskes.
Klik på et af billederne, og klik derefter på knappen Indsæt for at indsætte det.
Klippet vises i dokumentet. Afhængigt af det valgte billede kan billedet være lille eller kan fylde hele sidebredden.
Tryk på Delete for at fjerne det indsatte klip, og tryk på Delete igen for at slette den tomme linje, du oprettede tidligere.
Gem ændringerne i dokumentet.
Sådan indsætter du billeder fra filer
De klip, der er tilgængelige online, er generiske. Nogle gange vil du måske indsætte et mere personligt billede, såsom et digitalt billede, du har taget, eller et billede, som en ven eller kollega sendte dig via e-mail.
I et dokument skal du klikke i slutningen af dokumentet og trykke på Enter for at starte et nyt afsnit.
Vælg Indsæt → Billeder.
Dialogboksen Indsæt billede åbnes.
Naviger til dine mapper, der indeholder billeder, og vælg et, i dette tilfælde et julestjernebillede.
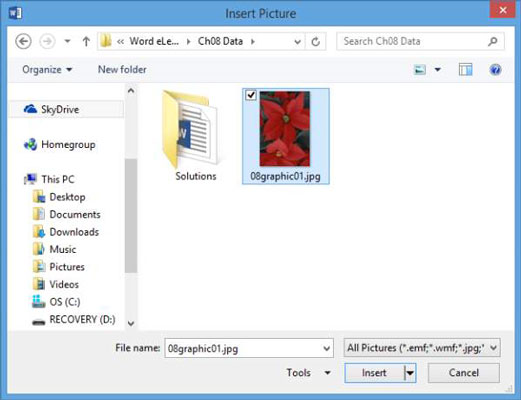
Klik på knappen Indsæt.
Billedet indsættes i dokumentet.
Gem ændringerne i dokumentet.